 を選んで当該の図をクリックします。
を選んで当該の図をクリックします。
Excelで所定書式への入力の方法を提案します。
背景と透かしの方法で印刷出来れば問題ないのですが…。 例に示したのは国税庁の申告書式です。多くの書式の図は官公庁からダウンロード出来ます。スキャナーの図でもOKです。 Excel にこれらの図を取り込み、この図を透明にします。 Excel2003 では 「 表示 」 → 「 ツールバー 」 → 「 図 」で、 Excel2007 では、「 図ツール 」 の 「 書式 」タブの 「 色の変更 」で、 を選んで当該の図をクリックします。
を選んで当該の図をクリックします。
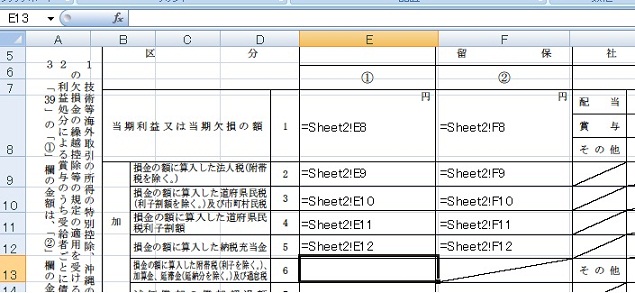
以上のように、既定の書式が印刷されたセロファン紙がExcel 画面の上に置かれた状態になっています。 適切な位置にデータが入力出来るようにセル幅を調整します。 この際、カーボンコピーを利用して Sheet1 と Sheet2 を同じセル幅にすると分かり易いです。
ここでのカーボンコピー( 正確には Sheet1,2 を作業グループにすること ) はセル幅設定のみで、肝腎のデータ関連は無関係です。
セロファン紙が前面にあるため、入力可能なセル(アクティブセル)を選ぶには ① 矢印キー( カーソルキー )を使う。 ② 図左上の [ 名前ボックス ] にセル番地を入力する。 ③ または Ctrl + G を使ってセル番地を指定する。 いずれにせよそれぞれのセルにデータを入力するのは苛立たしいです。また誤操作すると図が移動してしまいます。 入力予定の各セルに図のように、Sheet2 からのデータを受け付けるように設定しておきます。
例では、『 =Sheet2!E8 』となっていますが、丁寧に 『 =Sheet2!E8 』 のようにタイプなどはしないで、『 = 』 だけタイプし、Sheet2 に移り Sheet2 の E8 セルをクリックして Enter を押します。
(注意) 入力の前にカーボンコピーを解除しないとエラーになります。 解除するには Sheet1 のタブ上でマウス右クリックで 『作業グループ解除』 をクリックするか、 Ctrl キーを押しながら Sheet2 タブをクリックして、カーボン紙を除去します。
連続する入力予定セルはコピー操作で簡単に処理できます。 Sheet2 での当該セルでは様々な関数等を用いて計算したデータも扱えます。視覚的に分かりやすくするためここでは数式表示にしています。実際には参照セルの値が表示されます。
以上のように、 『 =Sheet2!E8 』 と入力すると Sheet2 の e8 セルを参照することになり、 Sheet2 からの遠隔操作でデータを転送しています。
セルの表示を上記のように数式表示にするには、 Excel2003 では 「 ツール 」 → 「 ワークシート分析 」 → 「 ワークシート分析モード 」を、 Excel2007 では 「 数式 」 タブの 「 ワークシート分析 」 の 「 数式の表示 」 をクリックします。この場合シート単位での設定となりセル列幅が変わってしまうことがあります。上の例ではせっかく幅調整をした後なのでこの設定は無駄です。元に戻すには 2007 ではもう一度同じ箇所をクリックします。 2003 では 設定時と同じ操作を繰り返します。
Sheet2 のセル参照と数式で表示する方法
このサイトで扱った項目