 のように ) 文中に挿入して使っていました。
現在のような大容量の写真等の挿入は別枠を作っていました。
のように ) 文中に挿入して使っていました。
現在のような大容量の写真等の挿入は別枠を作っていました。
適当な箇所を指定して、 「 挿入 」 → 「 図 」 → ( Word2003 では 「 ファイルから 」 ) で選んだ図を挿入します。 このようにして挿入された “ 図 ” は実は 『 巨大な1文字 』 (図と同じ大きさの文字) として扱われていることを知っておいて下さい。あくまでも1つの文字扱いなので任意の位置に移動させることはできません。 (難しいですが、 「 行内オブジェクト 」 と呼んでいます)
初期のコンピューターではギリシャ文字などの特殊文字は用意されてなく小さな図を手書きで作成して ( 例えば  のように ) 文中に挿入して使っていました。
現在のような大容量の写真等の挿入は別枠を作っていました。
のように ) 文中に挿入して使っていました。
現在のような大容量の写真等の挿入は別枠を作っていました。
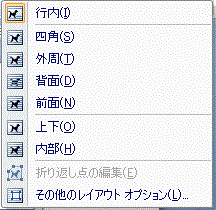
(Word2007 の場合) 挿入された図をマウスクリックして、「 図ツール 」の「 書式 」の画面を出します。 「 文字列の折り返し 」 をクリックし、 『 行内 』 以外を選びます。
Word2003 の場合、挿入した図にマウスポインターを置き右クリックで「 図の書式設定 」 の 『 レイアウト 』 を表示して 「 行内 」 以外を選びます。
以上のように「行内」以外を設定することで図やテキストを適切に移動させることが出来るようになります。このような図等を「 浮動オブジェクト 」と呼んでいます。 浮動オブジェクトを設定すると「アンカー」 (⚓) が表示されることがありますが、これはその図がどの「段落」に属しているかを示すものです。この錨マークはマウスドラッグで任意の位置に移動させることができます。移動後、当該の図を再び 「 行内オブジェクト 」 に指定すると図は変更した段落に落ち着いてしまいます。
(注)「図」を「背面」にすると、公文書など所定の様式 (表形式)の上にタイプイン出来るので重宝ですが、「背景と透かし」を使う方が図が移動しないで良いです。背面に移動した図を選ぶのが困難になりますが、その場合は 「 ホーム 」 → [ 選択 ] → [ オブジェクトの選択 ] を指定します。
用紙幅に収まらないサイズの図は Word では自動的に縮小されファイルサイズも小さくなります。トリミングした場合、ファイルには挿入時の図として保存されるのでファイルサイズは小さくなりません。従って後でトリミング前のサイズに戻すことが可能です。 図のファイルサイズ負担を少なくするには 2003 では 「 図の書式設定 」 の 「 図 」 で 「 圧縮(M) 」 ボタンを、2007 では 「 図ツール 」 の 「 図の圧縮 」 をクリックします。 この時、(図のトリミング部分を削除する)にチェックを入れることも出来ますが 2007 では 「 オプション 」 ボタンを押さなければなりません。2007 では 文書全体に zip 技術が施されていて 2003 よりもファイルサイズが小さくなるようになっています。
以上のことを確かめるには図を含む文書( 実験用に test.docx など別のファイルを作るのがよい )のファイルを使い、このファイル名を test.zip に変更します。このとき 「 拡張子を変更すると、ファイルが使えなくなる可能性があります。変更しますか? 」の警告がでますが 「 はい 」を押します。フォルダの形になり中身を見ることができます。再度、test.docx に変えると Word 文書に戻ります。