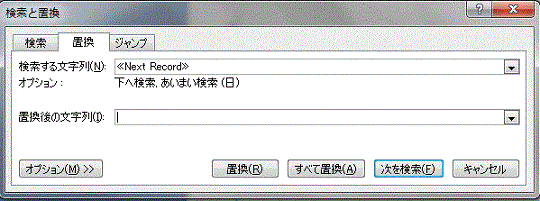
Word の「 差し込み文書(印刷) 」のメニューを使って名刺作成をします。
Word2003 では 「 ツール 」→「 はがきと差し込み印刷 」→「 差し込み印刷ツールバーの表示 」で、ツールバーを表示させます。ツールバー左端から「 ラベル 」を選びます。この操作はラベル参照。
Word2007 では「 差し込み文書 」のタブから「 差し込み印刷の開始 」の「 ラベル 」を選びます。 差し込み機能を使って、原稿を編集しますが、「 複数ラベルに反映 」で頓挫します。 不要な ≪Next Record≫ が印字されるのです。
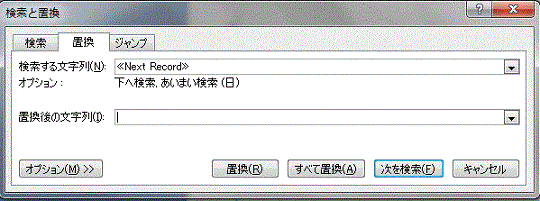
しかし、後で ≪Next Record≫ を逐次消去、もしくは置換機能を利用して一括消去することで解決します。 ≪Next Record≫ を予め Copy しておき、Ctrl + H で 左の画面を表示させ 「 置換後の文字列 」 は空白にします。
元々、差し込み機能を利用するわけでないので、次の方が理にかなっているでしょう。
Word2003 では 「 ツール 」 →「 はがきと差し込み印刷 」 →「 宛名ラベル作成 」で、Word2007 では 「 差し込み文書 」のタブから「 ラベル 」で、 「 宛名ラベル作成 」のダイアログを表示させます。
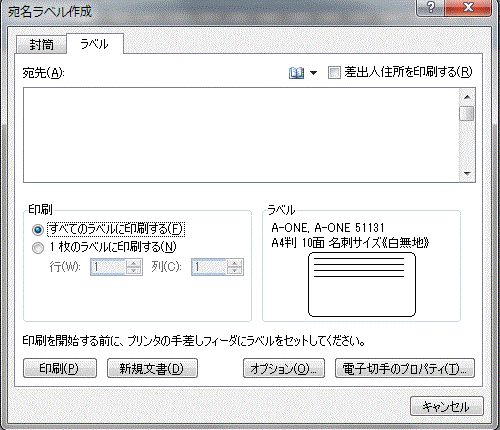
「宛先」欄に編集して、「すべてのラベルに印刷する」を選べば簡単ですが文字飾り、配置が不自由なのでここでは採用しません。
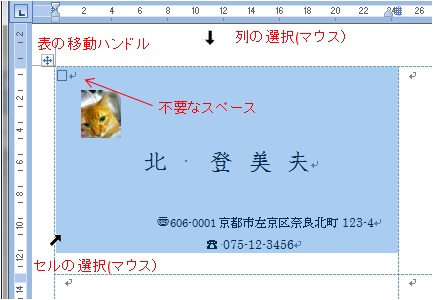
市販の用紙を使用する場合は「 オプション 」でメーカーと品番を指定します。 品番がない場合とか自作の用紙の場合も「 オプション 」→「 新しいラベル 」で余白、列数、行数を指定しなければなりません。サイズが決まれば「新規文書」をクリックします。
用紙に応じた枠線の入った画面が出ます。 この枠線は表のセル罫線(枠なし)として扱われています。任意のセルで編集を始めてよいのですが、例題のように左上端のセルでの編集時、Enterキーを使って改行することができません。上端からの間隔を空けるには①段落のダイアログボックスを使って段落前の「 間隔 」を使う。② Shift + Enter を使って強制改行する。③ 最初スペースを使う…の3つが考えられますが、例題では取り敢えず③の方法を採用し最初スペースを入れています。不要なスペースは後で消去すればよく、多くの場合放置して差し支えないでしょう。
(補足) 例では、「 段落後 」 の間隔を4字に設定し、図は 「 文字列の折り返し 」 で 『 前面 』 に配置し、氏名は18ポイント、中央揃えで文字の均等割り付けを7字、「 段落後 」 の間隔を2字に設定してあります。住所、電話の段落は9ポイントの文字(郵便番号は8ポイント)で右揃えに設定し右インデントを適当に指定しています。
編集が終わったら、① このセル内容を、 Ctrl + C でコピーしておきます。
(注意)図のハイライト表示のようにセル全体を選択しないと、ここで提案する方法は失敗します。失敗すれば『戻る』 でやり直します。
でやり直します。
1.当該セル内の任意の位置にカーソルを置いて、Word2003 では 「 罫線 」→「 選択 」で 『 セル(E) 』を、Word2007 では、「 表ツール 」→「 レイアウト 」→「 選択 」( 左端にあり ) で 『 セルの選択(L) 』 をクリックします。
2.マウスポインターを左枠線の右寄りに移動すると右肩上がりの矢印( セル内容の選択)に替るのでここをクリックします。
セル内容の選択)に替るのでここをクリックします。
この矢印は表示させるのが少々難しいです。セル最下端の 「 セルの終了記号  」( 図では 電話欄の 6 の文字の右: 段落記号
」( 図では 電話欄の 6 の文字の右: 段落記号  と類似 )にカーソルをおき、 Shift キーを押しながら → ( 右方向カーソルキー )を1回押すのが最も簡単です。 最下部の段落 ( 電話欄 )上でトリプルクリックすることでも OK です。
と類似 )にカーソルをおき、 Shift キーを押しながら → ( 右方向カーソルキー )を1回押すのが最も簡単です。 最下部の段落 ( 電話欄 )上でトリプルクリックすることでも OK です。
② 左上の をクリックして(表全体が選択されます)、 Ctrl + V で全セルに貼り付けます。例のように図( 写真 )があっても OK です。
この操作がうまくいかない場合、
マクロを使うのも1つの方法です。
をクリックして(表全体が選択されます)、 Ctrl + V で全セルに貼り付けます。例のように図( 写真 )があっても OK です。
この操作がうまくいかない場合、
マクロを使うのも1つの方法です。
用紙によっては、中央部に余白をとって、表の列数が3つの場合もあります。 この際、不要なセルにもデータが貼り付けられます。マウスポインターが列の選択(↓)に替ったら、中央部の列を選び Delete キーでセル内容を消去します。または、2回に分けて、列を選び Ctrl + V の操作をします。
(注) 印刷後、あるいは印刷直前に電話番号が間違っていたなどに気付く事はよくあることです。このような場合は任意のセルで編集し直して、再度①、② の操作をすればよいです。他のセルにある古いデータを消去クリアなどしておく必要はありません。
背景色を設定する場合、各セルの塗りつぶしでよいですが縁がずれる可能性があるのでインクの消費量が多くなりますが、2007 では「 ページレイアウト 」 タブの 『 ページ背景 』 グループ で 「 ページの色 」を 2003 では「 書式 」→「 背景 」→「 塗りつぶし 」で色指定する方が無難です。
2007 では 「 Office ボタン 」→「 Word のオプション 」→「 表示 」の「 印刷オプション 」 で 2003 では 「 ツール 」 → 「 オプション 」 の 「 印刷 」 で 『 同時に印刷する項目 』 で『 背景の色とイメージを印刷する 』のチェックがないと背景色が印刷されません。
」→「 Word のオプション 」→「 表示 」の「 印刷オプション 」 で 2003 では 「 ツール 」 → 「 オプション 」 の 「 印刷 」 で 『 同時に印刷する項目 』 で『 背景の色とイメージを印刷する 』のチェックがないと背景色が印刷されません。
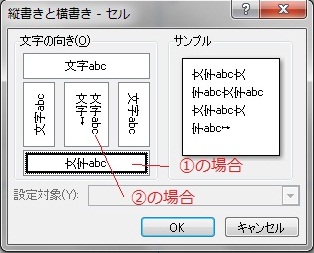
最初に編集するときに右クリックで 「縦書きと横書き」 から左の画面を表示して一番下を選びます。
用紙を縦置きにして横書きの場合は同画面の左または右を選んで編集します。
上と同様の操作で、図の真ん中の「文字の向き」を選びます。いずれにせよ最初にスペースを使います。
縦書きの名刺でも、横書き( 例えば郵便番号、URL アドレスなど )の書式を添えたい場合があります。その際は適切なテキストボックス ( 縦書きまたは横書き )を挿入します。 テキストボックス内で右クリック 「縦書きと横書き」 で 上と同様の指定が出来ます。 図と同様テキストボックスも全セルにコピーすることができます。
住所の縦書きで A3号棟とか2桁程度の算用数字だと部分的に横書きにすることが出来ます。当該部分を選び 2007 では 「 ホーム 」 の 段落グループの  (拡張書式)で 「 縦中横 」、 2003 では 「 書式 」 → 「 拡張書式 」 → 「 縦中横 」。 文字バランス参照
(拡張書式)で 「 縦中横 」、 2003 では 「 書式 」 → 「 拡張書式 」 → 「 縦中横 」。 文字バランス参照