
ラベルや名刺を作りたいという話がありました。名刺は別項で扱っています。 名刺の方法1を採用する場合は赤のガイドで進行して下さい。 多人数の宛名ラベル(タックシール)や会員証(IDカードなど)、 かつてはビデオテープやフロッピーに貼り付けるラベルもありました。 差し込み印刷をしますので、予め、ドキュメントの 『 My Data Sources 』 のフォルダー内の Address ファイルを作っておくと簡単です。 既に Excel 等で住所録を作成している場合はこのデータを指定することも出来ます。 (名刺では不要)
① Word2003 では「 ツール 」→「 はがきと差し込み印刷 」→「 差し込み印刷ツールバーの表示 」、2007 では「 差し込み文書 」のタブを表示させます。

Word2007 では、「 差し込み文書 」のタブで次のようになります。

②2007 では「 差し込み印刷の開始 」(2003 ではツールバーの左端A)から、「 ラベル 」を指定して用紙を設定します。
大抵のメーカーと品番が用意されていますがリストにない場合や、自身で用紙を設定する場合は 「 新しいラベル 」 でサイズ指定しなければなりません。
③左上のラベルに通常の方法でタイプ入力します。まずデータ以外の項目を記入します。
編集が終われば、名刺の場合⑦にジャンプします。
④2003 ではツールバー右隣の「 データソースを開く(B) 」で、2007 では「 宛先の選択 」→「 既存のリストを使用 」で
『 My Data Sources 』 内の Address ファイルを選びます。Excel の場合 Sheet 名も指定します。左上ラベル以外«NextRecord»が挿入されて次データ領域になります。
必要があれば、右隣のコマンドCで、アドレス帳の編集などをします。
⑤ラベルの適切な位置にカーソルを置き、「 差し込みフィールドの挿入(D) 」をクリックして住所、氏名などを配置していきます。
例えば住所フィールドを選ぶと«住所»のように表示されます。この際、文字サイズ、フォントなどを通常のWord文書と同じ操作で指定する事が出来ます。
注意テキストボックスを挿入して、この中にデータ挿入してもうまく機能しません。「表」の使用は問題ないのでIDカード等には適しています。
IDカードの例
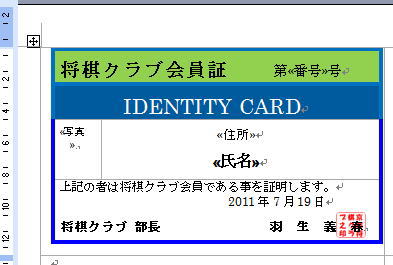
データは
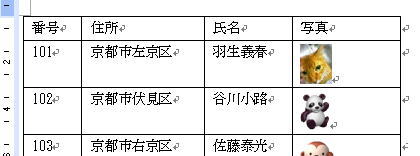
⑥「結果のプレビューE」で確認します。最初は1番目のデータが表示されます。左右の矢印で他のデータのプレビューに切り替わります。
⑦結果がOKならば「 複数ラベルに反映(F)」をクリックします。
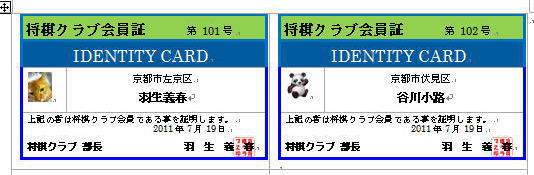
⑧用紙1枚に収まらない数のデータがある場合は「 完了(G)」でデータを指定して、差し込み新規文書が出来上がります。