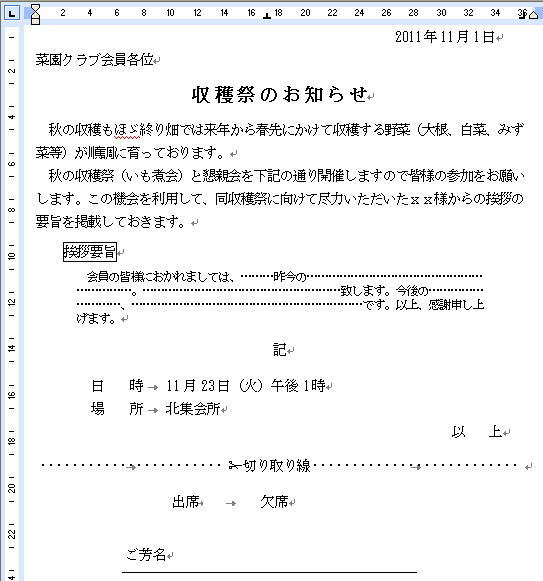
Word で案内状、お知らせなどを作成することがあります。特に書式は決まっておらず、個性豊かなレイアウトで見やすい構成が理想です。ここではオーソドックスな例題をもとに書式設定の方法を示します。スペースを使うと語句検索や文字頭の不揃いなど不具合が生じます。特に必要な場合以外使わなくてもよいように Word は設計されています。
図1.例題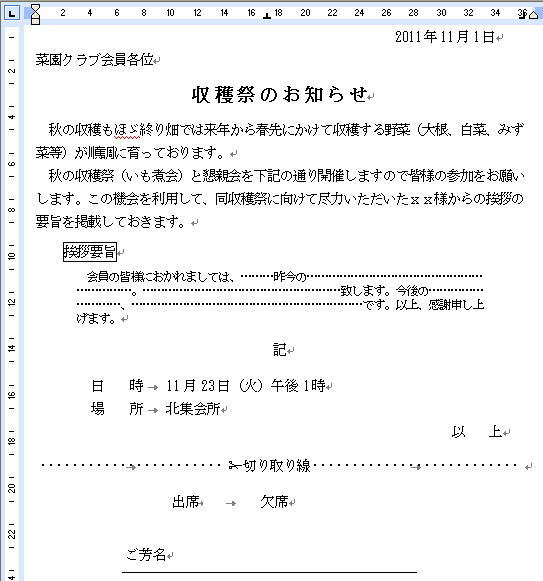
図2.はタイプ入力の終わった場面です。図を小さくするため用紙サイズは変えてあります。また 行番号を付していますがこれを必要とすることはあまりないでしょう。この行番号の順に操作を概略します。
行番号を付すには Word2003 では 『 ファイル 』→『 ページ設定 』→『 その他 』 の『 行番号 』 から、Word2007 では Alt,P,L,N,C ( Alt キーに続いてP,L,N,C を押す )から指定します。
図2.
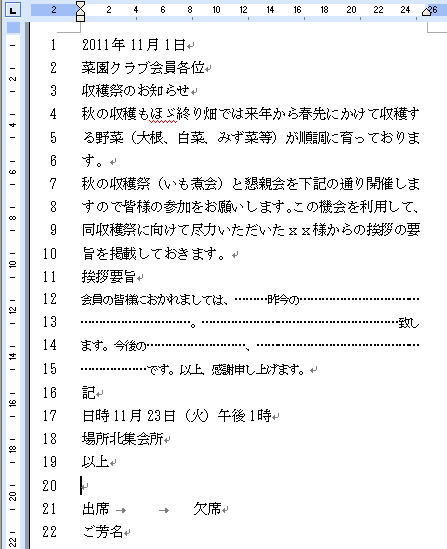
段落のダイアログ このページの設定内容ではありません
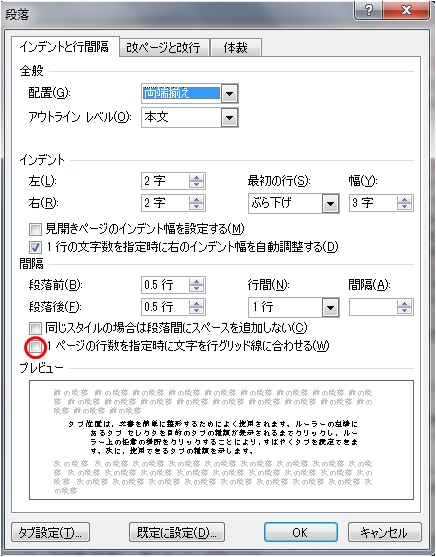
1行目の日付 は任意の文字上にカーソルをおき、『 右揃え 』 のコマンドをクリック ( または Ctrl + R のショートカットキー )で 右方に寄せます。機械的な右詰めだと堅苦しいとの見方もあるので、例題では更にマウス右クリックして  『 段落ダイアログボックス 』 で右インデント 2字 を設定しています。
『 段落ダイアログボックス 』 で右インデント 2字 を設定しています。
(注) テキスト入力と同時進行で書式の設定をする場合には、当該段落の書式設定する前に一旦 Enter キーで改行し新しい段落を予め作っておきます。Word は Enter で直前の段落書式を引き継ぎますが既成の段落にはそれが及びません。
2行目は特に書式設定していません。
3行目の表題 [ 収穫祭のお知らせ] については 段落記号  を除いた文字列だけ選択します。 Ctrl キーを押しながら任意の文字をクリックするのが簡単です。Word2007 では F8 キーを3回押すこともできます。…関連ページ センテンスの選択
を除いた文字列だけ選択します。 Ctrl キーを押しながら任意の文字をクリックするのが簡単です。Word2007 では F8 キーを3回押すこともできます。…関連ページ センテンスの選択
次いで フォントサイズを14、『 中央揃え 』 のコマンド ( または Ctrl + E )、『 太字 』 のコマンド ( または Ctrl + B )、そして  ( Word2007 では Ctrl + Shift + J ) で均等割り付けします。
( Word2007 では Ctrl + Shift + J ) で均等割り付けします。
(注) 段落記号を含めて文字列を選択し均等割り付けをするとうまくいきません。ここではフォントサイズ14pt にした為、上下に適当な行間が自然発生していますが、一般には段落ダイアログボックスから 『 段落前(B) 』、『 段落後(F) 』 で間隔を設定する必要があります。全般に行間が空きすぎる場合は 『 段落のダイアログ 』 で 「 1ページの行数を指定時に文字を行グリッド線に合わせる(W) 」 (○) のチェックをはずします。
4〜6行目では任意の文字位置にカーソルを置き 『 段落ダイアログボックス 』 から 『 最初の行(S) 』 で字下げを設定します。
6行目の段落記号を一旦消去してもう一度 Enter で改行します。そうすると直前の段落属性が引き継がれ 7〜10行目までの書式が4〜6行目と同じになります。
11行目の挨拶要旨の段落は少々特殊です。文字を選択し 『 線種とページ罫線と網掛けのダイアログ罫線 』の ① 『 設定対象(L) 』で "文字" を指定し、また段落の左インデントを設定します。文字や文を線で囲む 『 囲み線 』 のコマンドを使うこともできますが 色、線種の指定はできません。
12〜15行目の段落は文字サイズ、行間、左右インデントを設定します。
16行目 "記" の段落は Ctrl + E で中央揃え、段落のダイアログで 『 段落前(B) 』、『 段落後(F) 』 で間隔を設定します。
17、18行は 左インデントおよび文字の均等割り付けとタブ設定。…関連ページ書式のコピー
20行目では切り取り線の設定をします。…関連ページキリトリセン
22行目の 『 ご芳名 』部分は段落罫線を使っています。…関連ページ段落罫線・水平線
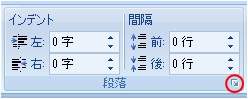 Word2007 では 左右インデントおよび 『 段落前 』、『 段落後 』 の間隔設定を 『 ページレイアウト 』 タブの図の部分を利用するのが至便です。○をクリックして段落のダイアログが表示されます。
Word2007 では 左右インデントおよび 『 段落前 』、『 段落後 』 の間隔設定を 『 ページレイアウト 』 タブの図の部分を利用するのが至便です。○をクリックして段落のダイアログが表示されます。