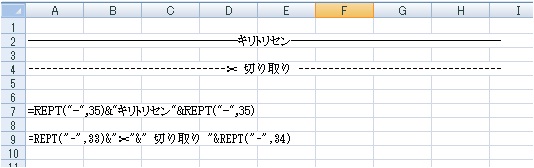
案内文を作成し、キリトリセンを設けて申し込みや出欠の返事を要求することがあります。線の引き方ですが、ここでは、文字列の結合 ( Excel )、タブとリーダー設定 ( Word )、取り消し線利用 の方法を提案します。
図1.
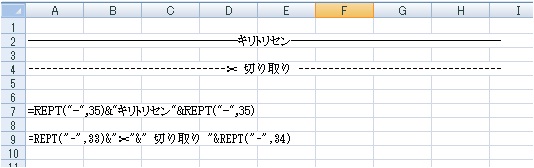
図1.の様な関数表示でキリトリセンが表示できます。 REPT 関数は文字列を指定された回数だけ繰り返して表示します。環境に応じて 文字列の種類、回数を変更します。 & ( アンパサンド ) は文字列の連結演算子です。以下をコピーして使うことが出来ます。一旦お気に入りの線が引けたら、 Ctrl + C, Ctrl + V を連続で操作し 貼り付けのオプション で 「 値のみ 」 にすると良いです。
で 「 値のみ 」 にすると良いです。
=rept("-",35)&"キリトリセン"&rept("-",35)
=rept("-",33)&"✂"&" 切り取り "&rept("-",34)
図2.は表示幅を小さくする目的で狭い用紙になっています。ちょうど中央の位置 ( この場合 14 字目 ) と 行末位置( 28字 )にタブ設定します。種々の操作法は 段落のタブ設定 にありますが、説明上 簡単な手順を示します。タブセレクター、ルーラー上の操作もできますが間違いやすいです
図2. 図3.タブとリーダー ダイアログボックス ①設定する段落先頭で右クリックして ②まず 14 字 (14とタイプするだけでよい)の 『 配置 』 で 『 中央揃え(C) 』、 『 リーダー 』 で好みの線、例えば (5) を指定して 「 設定(S) 」 を押し、引き続き 28字 で 『 配置 』 を 『 右揃え(R) 』、 同じ リーダー線の(5) を指定して設定(S) ボタンを押して OK をします。
③設定が終われば、この段落で Tab キーを押します。 次に キリトリセンと入力後 再び Tab キーを押します。 ( 図2.の1行目参照 ) ( 注 ) 図2.の 2行目のように "はさみ" とタイプして漢字変換で 「 記号 」 を選ぶか、3行目のように 2702 と入力し末尾 ( 図のカーソル位置 ) で Alt + X ( Alt キーを押しながら X ) の操作で4行目の様な装飾記号が挿入されます。 Word 特殊文字ショートカット また 「 挿入 」 → 「 記号と特殊文字 」 から フォントを 『 Wingdings 』 にすると5行目の様な別の絵文字も探せます。
線の開始と終了位置を用紙サイズいっぱいに引きたい場合には、この段落の左インデントをマイナスのインデント(アウトデント)に設定し、右方の『 右揃え 』タブ位置をマウスドラッグで変更すれば簡単です。 段落設定参照
どうしても実線のリーダーで表示したい場合には 図3.で アンダースコア(4) を選びます。文字と線が上下にずれますが、切り取りの文字だけを選んで 右クリックで 「 フォント 」 → 「 文字幅と間隔 」 の 『 位置(P) 』 で下に 4pt 程下げるとよいです。但し後のリーダー線部分も下げられ、この部分を標準に戻す等少々厄介です。
□□□□□□□キリトリセン□□□□□□□のようにスペースを入れます。
この際、環境によっては1文字目に何かをダミーで入力しないとスペースが入らない場合があります。
その場合は後でダミーを消去します。
該当部分を選択して スペース部分のみを2回に分けて適用すると、
Word 編集でスペースの□を表示させるには 二重取り消し線の引き方
Word のタブとリーダー
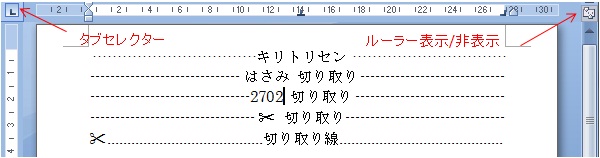

 (段落)を選びます。段落の 『 インデントと行間隔 』のダイアログボックスから左下の 『 タブ設定(T) 』 をクリックで図3.が表示されます。
(段落)を選びます。段落の 『 インデントと行間隔 』のダイアログボックスから左下の 『 タブ設定(T) 』 をクリックで図3.が表示されます。
取り消し線を使う
 のコマンドを使います。
のコマンドを使います。
□□□□□□□キリトリセン□□□□□□□のようになります。□は印刷されません
□□□□□□□キリトリセン□□□□□□□のようにできます。
 をクリックします。Excel では右クリックで 「 セルの書式設定 」 の 「 フォント 」 から取り消し線を指定します。
をクリックします。Excel では右クリックで 「 セルの書式設定 」 の 「 フォント 」 から取り消し線を指定します。
上のコマンドのアイコンが見当たらない場合や二重取り消し線を引くには、 Word2003 では、「書式」→「フォント」→「フォント」のタブから取り消し線のチェックを入れます。 Word2007 では、「ホーム」タブの「フォント」の右方向にある矢印クリックで「フォント」のタブから取り消し線のチェックを入れます。 Excelの場合も、「フォント」のダイアログを開きます。
このサイトで扱った項目