 (正式には段落記号と呼びます) の間の部分です。 より正確には、最初 ( または段落記号後 ) の1文字目から段落記号までの部分です。( 図参照 ) 段落記号だけの行も、Word では何もない ( ヌル )の扱いで1つの段落になります。段落の文字位置をずらす目的での 『 スペース 』 使用は避けたいものです。文字サイズ、余白等を変更すると即厄介な事になります。
(正式には段落記号と呼びます) の間の部分です。 より正確には、最初 ( または段落記号後 ) の1文字目から段落記号までの部分です。( 図参照 ) 段落記号だけの行も、Word では何もない ( ヌル )の扱いで1つの段落になります。段落の文字位置をずらす目的での 『 スペース 』 使用は避けたいものです。文字サイズ、余白等を変更すると即厄介な事になります。Word の 「 段落 」 とは、2つの改行マーク  (正式には段落記号と呼びます) の間の部分です。 より正確には、最初 ( または段落記号後 ) の1文字目から段落記号までの部分です。( 図参照 ) 段落記号だけの行も、Word では何もない ( ヌル )の扱いで1つの段落になります。段落の文字位置をずらす目的での 『 スペース 』 使用は避けたいものです。文字サイズ、余白等を変更すると即厄介な事になります。
(正式には段落記号と呼びます) の間の部分です。 より正確には、最初 ( または段落記号後 ) の1文字目から段落記号までの部分です。( 図参照 ) 段落記号だけの行も、Word では何もない ( ヌル )の扱いで1つの段落になります。段落の文字位置をずらす目的での 『 スペース 』 使用は避けたいものです。文字サイズ、余白等を変更すると即厄介な事になります。
( 補足 ) テキストボックスや表を挿入して編集する場合も通常の段落同様にインデント、行間、タブ設定が出来ます。但し、表のセル内でのタブ移動は Ctrl + Tabキー を使います。
図1.例題の文書
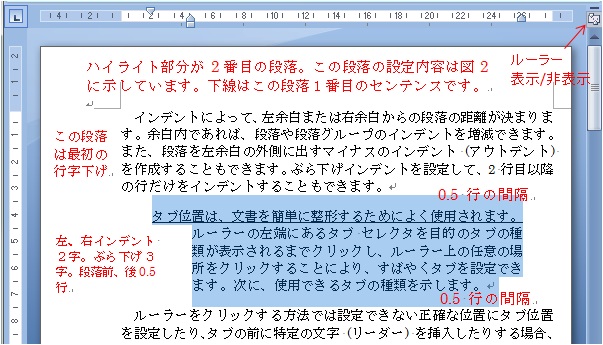
この文書は Microsoft Office Word ヘルプより引用したものです。
行間をずらすだけの目的で 『 ヌルの段落 』 使用も避けるのがよいです。 例題の文書では第2番目の段落で、前後に 0.5 行の間隔を指定しています。
( 補足 ) 図1.の下線部はこの段落第1番目のセンテンスであって段落ではないことに注意して下さい。( 段落記号がありません ) 文字数の都合でこのセンテンスで改行する必要があるなら 強制改行 ( Shift + Enter ) の操作をします。 単に Enter の操作では段落が変わってしまいます。 センテンス(文)とは
ルーラーとは左方および上方にある 『 目盛(定規) 』 です。図1.の右上の表示/非表示スイッチで切り替わります。( 2003 では 「 表示 」 → 「 ルーラー 」 )
設定する段落の任意の位置でマウス右クリックして、  を選ぶと「 段落 」 ダイアログボックスが表示されます。図2.は例題の第2段落の設定内容を示しています。
を選ぶと「 段落 」 ダイアログボックスが表示されます。図2.は例題の第2段落の設定内容を示しています。
図2.段落のダイアログボックス
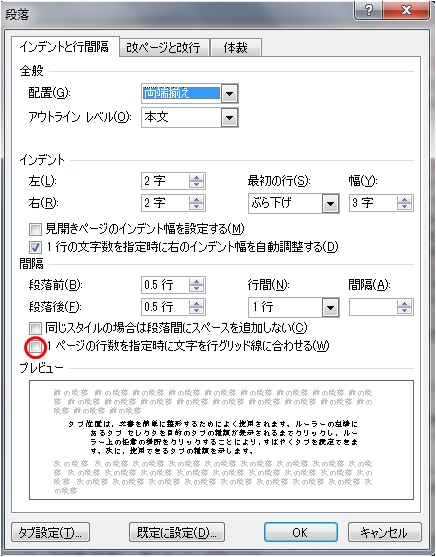
全般
配置(G)、アウトラインレベル(O) については、通常特にこの場面で設定する事項ではありません。 アウトラインレベルの設定
インデント
「 段落 」 を左余白より右方向にずらせたい場合は 「 インデント 」 の 「 左(L) 」 で、文字数を指定します。 また、右余白より左方向にずらす場合は 「 インデント 」 の 「 右(R) 」 で、文字数を指定します。
最初の行だけ字下げする場合は 「 最初の行(S) 」で『 字下げ 』を指定します。
図1.例題の最初の段落は『 字下げ 』 1字を指定しています。
例題ハイライト部分では 左、右とも インデントは2字、「 ぶら下げ 」 を 3 字にしています。
「 見開きページ…(M) 」 、 「 1行の文字数…(D) 」 の2つには、通常はふれる必要がありません。
間隔
当該 「段落」 の上下に空行を作るかを、「 段落前(B) 」、「 段落後(F) 」で設定します(プレビュー画面で確認できます)。ここでは 「 段落前 」、「 段落後 」 とも 0.5 行を指定しています。
以上の設定では通常、0.5 刻みの文字、行数単位 (注*)ですが、1.2字や、0.8行、20.4pt (ポイント)、25px (ピクセル)などと入力し、自由に指定することも出来ます。
(注*)Word2013 等では既定で文字単位になっていません。Alt, F, T ( Alt キーに続いてF, T を押す ) → 『 詳細設定 』→『 表示 』 欄で 『 単位に文字幅を使用する(W) 』 にチェックを入れてOKを押せば文字行単位になります。なお、図2.を使わずに段落の1行目冒頭でスペースを挿入して最初の行字下げ、さらに2行目冒頭で同数のスペースを挿入して左インデントの設定に、また、2行目で1行目より多いスペース挿入で、ぶら下げの設定になります。文字幅単位に設定していないとフォントサイズを変えると不具合が生じます。
行間が開きすぎている場合、 「 1ページの行数を指定時に文字を行グリッド線に合わせる(W) 」 ○のチェックをはずします。 「 最小値 」、「 固定値 」、「 倍数 」 で詳細な設定する場合も上記のチェックをはずします。 例えば 12ポイントの文字で 「 固定値 」 12ポイントに設定すると実際の行の間はゼロになります。「 倍数 」 で行間を小さくするには1以下の数値を指定します。例題の文書では図を小さくする目的でこのチェックをはずしています。
(注) 『 1ページの行数を指定時 』 とは何なのか?… 本来は根本的であるべき 「 ページ設定 」 の 「 文字数と行数 」 を自ら設定することは少ないです。 Word では初期設定で A4 用紙で フォントサイズ 10.5 ポイント、行数 36、行送り 18pt に指定されているのでこれが 『 1ページの行数を指定時 』 になります。 14 ポイント以上の文字ではグリッド線からはみ出るため必要以上に行間が空きます。
Word などアプリケーション設計者としては、起動時にこれらの値をユーザーに求める方がはるかに楽です。しかし、いきなりこのような数値を要求されても理解できずに拒否反応するユーザーの方が多くなるでしょう
設定済みの段落で改行すると続く段落にも同じ属性が引き継がれます。入力済みで続く段落に同じ設定する場合は一旦段落記号を消去して改めて 『 Enter 』 を押すのが簡単です。
段落の書式を離れた段落に適用する場合… Word2007 では設定済み段落の任意の位置にカーソルを置き、 「ホーム」 タブの をクリックし、適用したい段落の任意の位置をクリックして貼り付けます。 貼り付け先が複数ある場合 『 刷毛 』 のコマンドをダブルクリックしておきます。終了は Esc キーを押すか 『 刷毛 』 を再度クリックします。
をクリックし、適用したい段落の任意の位置をクリックして貼り付けます。 貼り付け先が複数ある場合 『 刷毛 』 のコマンドをダブルクリックしておきます。終了は Esc キーを押すか 『 刷毛 』 を再度クリックします。
Word2003 ではこの刷毛のコマンドが 「 書式 」 タブ中にも見当たらない場合があります。「 ツール 」→「 ユーザー設定 」→「 コマンド 」のタブで「書式」からこの刷毛のアイコンを探しツールバーに置けばよいでしょう。なを、Word では刷毛のコマンドを 『 Ctrl + Shift + C 』 で 貼り付けを 『 Ctrl + Shift + V 』 で代用できます。この場合だとダブルクリックの必要はありません。
ルーラーの左方には3つのインデント設定ボタンがあり、右方には1つだけあります。左方のは上から順に、1行目のインデント、ぶら下げインデント、左インデントで、右方のは右インデントです。これらを使って設定するときは当該段落上にカーソルを置かなければなりません。
( 余談 ) ルーラー上の左余白、右余白部分にマウスを置くと  の形状になります。これでページ余白を変更することが出来ます。
の形状になります。これでページ余白を変更することが出来ます。
または、設定したい段落の任意の位置にカーソルを置き、  ( インデント )や
( インデント )や  ( インデント解除 )をずらす文字数分クリックします。この方法では右インデントやマイナスのインデント( アウトデント ) は設定できません。
( インデント解除 )をずらす文字数分クリックします。この方法では右インデントやマイナスのインデント( アウトデント ) は設定できません。
Word2003 では これらのコマンドもツールバーに置いていないことが多いです。よく使うならこれらもツールバーに置くとよいでしょう。
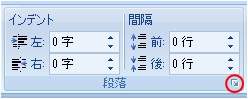
Word2007 では、ページレイアウトのタブの図の部分を使って左と右のインデント ( アウトデントを含む ) 及び段落前後のが間隔を簡便に設定できます。また、○でも段落のダイアログボックスが表示されます。
図3.の食材リストは、枠なしの表を挿入して作成できますが、 『 リーダー 』 (……… のこと) の表示は困難です。タブ設定すると 『 Tab キー 』 を押すだけで文字位置が移動します。タブも段落属性の一部です。タブ設定で文書全体または 「 Word の初期設定 」 に影響を及ぼすと誤解している人も多いです。
ここの例では食材の段落を、 左インデント 3字 、ザクギリ などの項目は 11 字目で中央揃え、数量は 25 字で 右揃え のタブに設定しています。 図3.食材の例題 図4.タブとリーダーのダイアログ ルーラーから
類似の記載が キリトリセン設定 にあります。
ルーラーを使って簡便にタブ位置の設定が出来ます。
図3.左端にタブセレクタ ○ があり、押すごとに循環して替ります。 ( 図1.の第2段落の記述内容を参考にして下さい ) 右揃え ( ┛ )が表示されたら 25 字目 ( 右の○ ) でダブルクリックすると 図4.が表示されますのでリーダー( 例えば ……(5) )を選び OK をクリックします。 更に、タブセレクターで 中央揃え ( ┻ ) を表示させ 11 字目 ( 左の○ ) のルーラー上をクリックします。 ( リーダーの設定が不要なのでダブルクリックする必要はありません ) (注) ルーラーのできるだけ下端にマウスポインターを置いてクリックします。ダブルクリックする際に位置が上部だと「 ページ設定 」のダイアログが表示されます。
段落のダイアログボックスから
図2.左下の 「 タブ設定(T) 」 をクリックすると 図4.が表示されます。 『 タブ位置(T) 』 を 11字 を指定し ( 11 と入力するだけで良い ) 配置は ここでは中央揃えにし 「 設定(S) 」 をクリックします。また 25 字目には 「 右揃え(R) 」 とし リーダー は 「 ………(5) 」 に指定しOK を押します。
設定後でも ┻ や ┛ をマウスドラッグして位置を変えられます。なを、この時マウスでルーラー外へドラッグアウトするとタブが解除されます。
図3.に見られるように、食材リストの行末では段落を変えずに Shift + Enter で強制改行 ( ↓ の記号に注意 ) しています。通常の改行でもタブ設定が引き継がれるので差し支えありませんが、強制改行しておけばタブ位置変更を1度の操作ですみます。
タブのクリア
新しい段落でタブ設定等をクリアするには、 Word2003 では 「 編集 」 → 「 クリア 」 → 「 書式 」 で Word2007 では ホームの 「 フォント 」 グループの タブを設定すると既定のタブ位置 4字( 図4.既定値(F)参照 ) は無視されますが、未設定の部分 ( この例では 25 字目以降 ) には有効です。
段落ごとのタブ設定
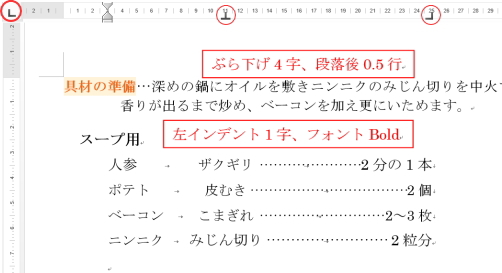

 ( 書式のクリア ) をクリックします。ショートカットキーなら Ctrl + Q ( 段落書式の解除 )。 あるいは、図4.のダイアログで 「 すべてクリア(A) 」 を押します。
( 書式のクリア ) をクリックします。ショートカットキーなら Ctrl + Q ( 段落書式の解除 )。 あるいは、図4.のダイアログで 「 すべてクリア(A) 」 を押します。
このサイトで扱った項目