 ( 書式のクリア Alt, H, E ) をクリックします。ショートカットキー を使うなら Ctrl + Q ( 段落書式のクリア ) です。
( 書式のクリア Alt, H, E ) をクリックします。ショートカットキー を使うなら Ctrl + Q ( 段落書式のクリア ) です。
『 箇条書き 』と『 段落番号 』は前者が行頭文字 (記号) で、後者が番号 (A,B,C…、イ,ロ,ハ…等を含む)で 以降の段落にはそれに準拠した番号などが振られるだけのことで Word での扱いには大きな差がありません。目次を自動作成するには アウトラインの各レベルで指定(末尾に記載)する必要がありますが、ここでは簡単な単一レベルでの、入れ子(ネスティング)構造も含めた設定方法を作成します。
『 箇条書き 』、『 段落番号 』の詳細設定方法は後述します。
入力済みの既存の段落に『 箇条書き 』や『 段落番号 』を付す場合は問題ありませんが、タイプ入力と同時進行で設定したり、特に設定しなくても行頭に記号や数字を冠して編集し Enter を押すと意図に反して段落番号などに扱われることがあります。
これを 『 Word の余計なお世話 』 と云う人もいます。Word では直前の段落属性をそのまま引き継ぐからです。
これを解消するには ① 段落 を変えずに改行 ( Shift + Enter で強制改行 )して編集を続行する。② Enter キーを再度押す。 ③ 表示された行頭文字を Back Space キーで削除する。④ 書式クリアする……2003 では 「 編集 」 → 「 クリア 」 → 「 書式 」 で 2007 では 「 ホーム 」 のフォントグループ  ( 書式のクリア Alt, H, E ) をクリックします。ショートカットキー を使うなら Ctrl + Q ( 段落書式のクリア ) です。
( 書式のクリア Alt, H, E ) をクリックします。ショートカットキー を使うなら Ctrl + Q ( 段落書式のクリア ) です。
① を採用した場合は 段落を変えるごとに自動的に同じ書式の箇条書などができるので手間が省けます。
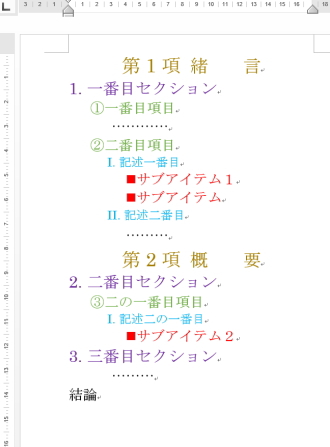
②〜④ の処理をして新たな入力済み段落で同じ行頭文字などを設定するには、設定済の段落上にカーソルを置いて  (書式のコピー/貼り付け Alt, H, FP)をクリックし当該段落の任意の位置をクリックします。
(書式のコピー/貼り付け Alt, H, FP)をクリックし当該段落の任意の位置をクリックします。
図1.例題のリスト項目のようにサイズ、色など文字が多彩に修飾されている場合にはコピー元の段落全体を選択し 貼り付け先の段落の文字全部をなぞるようにしないと書式が正しく反映されません。この際 貼り付け先段落を 行の選択の矢印 (  マウスを左余白に移すと表示されます…下図参照 )を使う方が失敗しません。
マウスを左余白に移すと表示されます…下図参照 )を使う方が失敗しません。
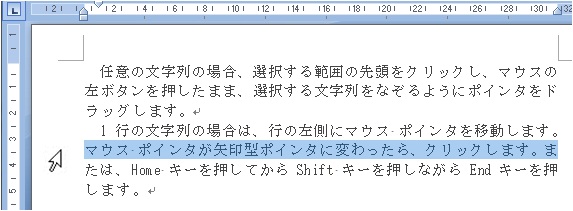
但し、図1.の 最初の段落のように均等割り付けを採用している場合は次のようにしないとうまくいきません。
1.第 1 項、第 2 項いずれかの段落全てを選択する。2.刷毛のコマンドをクリックする。3.Ctrl キー を押したまま 図1.の下部にある " 結論 " の文字をクリックする。(注) Ctrl キー はセンテンスの選択
(注) Word2003 ではこのコマンドが「書式」タブ中に見当たらないことがあります。刷毛のコマンドは視覚的に分かりやすいですが、慣れてくれば ショートカットキー Ctrl + Shift + C (書式コピー)、Ctrl + Shift + V (書式貼り付け)を使う方が便利です。 書式コピー貼り付け(刷毛のコマンド) 参照。この場合貼り付けは何度もできます。
無駄な二重手間を省くため、貼り付けをする前にコピー元の段落のインデント、ぶら下げインデントの設定、また リストインデントの調整 をしておくことが必要です。インデントの設定は通常の段落設定の方法以外に 行頭文字を選んでマウスドラッグすることでもできます。
(注) 『 行頭文字や段落番号に続く空白の扱い 』 は既定では タブ位置になっていますが、文字位置によっては空白が広すぎる場合があります。図3.の 左インデントからの距離(A) と タブ位置(B)を設定するか、ルーラー上のタブ位置設定することで調整します。 Word2007 では 右クリックして 「 リストインデントの調整(U) 」 があり 『 スペース 』または『 なし 』を直接指定することが出来ます。
図1.で ③二の一番目項目は何もしなければ ③ になります。I. 記述二の一番目 の水色の段落 のように I. から開始させるには当該段落でマウス右クリックして、 2007 では「 I. から再開(R) 」 「 番号の設定(V) 」などから、 2003 では 「 番号をふり直す(R) 」 で設定します。
(補足)図1.のような アウトライン類似の項目を作成し、各項目の末尾で 「 Enter 」 を押すと既述のように直前の段落属性になります。この場合 書式クリアには か Ctrl + Shift + N が万能です。本文に相当する記述を初期状態で加入することが出来ます。アウトラインモードとは異なり段落の入れ替えなどには面倒です。
か Ctrl + Shift + N が万能です。本文に相当する記述を初期状態で加入することが出来ます。アウトラインモードとは異なり段落の入れ替えなどには面倒です。
図2.
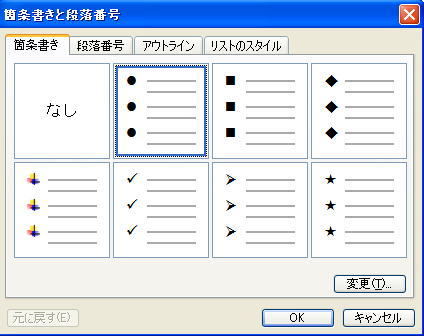
図3.
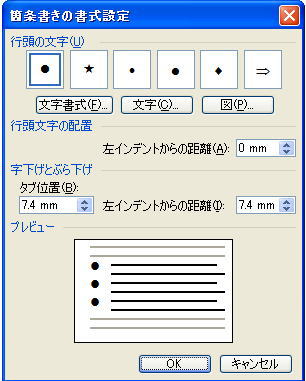
当該段落上の任意の場所でマウス右クリックして「 箇条書きと段落番号 」を 、または当該段落上にカーソルを置き 「 書式 」→ 「 箇条書きと段落番号 」 で 図2.のダイアログが表示されます。既定以外の行頭文字(記号)にするには 『 なし 』 以外を一旦指定して 「 変更(T) 」で、様々な装飾記号や特殊文字を選ぶことが出来ます。図3.の 図(P) をクリックして行頭絵文字のダイアログから、あるいは インポート(I) することで マイピクチャ フォルダーなどから任意の図をサムネイルに追加して使用することが出来ます。
設定する段落の任意の場所でマウス右クリックして 「 箇条書き 」 で、あるいは 「ホーム」タブの 「段落」グループから 図2.類似のダイアログが表示されます。 「 新しい行頭文字の定義(D) 」で、記号、特殊文字、図を選ぶことが出来ます。 図(P) をクリックして行頭絵文字のダイアログから インポート(I) で 任意の図をサムネイルに追加出来ます。ネット上からダウンロードすることも出来ます。
サムネイルから削除する場合は インポート元の図を移動させるか、名前を変更して再度この図を指定すると 『 クリップオーガナイザ 』 から、"元のファイルにアクセスできませんでした。" のメッセージが出るので 削除 をクリックします。
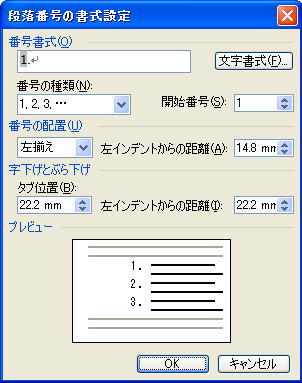
段落番号の設定ダイアログを表示する方法は、2003,2007とも 箇条書きの場合に準拠します
まず、図4.の 番号の種類(N) から 数字など を選択し 必要ならば 文字書式(F) [ 2007 では フォント(F) ] でフォント(色の指定も可)を変更します。 番号書式(O) に表示されたハイライト文字の前後を編集して 例えば 『 第 1 項目 』 等のように設定します。
(注) 段落番号は文書作成者が視覚的な目的で設定しますが、Word は設定の有無に関わらず文書全体の 『 段落の番号(順序) 』 を常に認識しています。
以上はあくまで簡潔のため単一レベルでの設定です。目次などを自動作成する目的でアウトラインレベルを設定するには幾つもの方法があります。
最も簡単な方法は、各項目の最初の各段落で 『 段落 』のダイアログボックスの 「 インデントと行間隔 」タブ (段落の詳細設定 参照 )で 「 アウトラインレベル(O) 」を 指定するだけで済みます。例えば 図1.例題 の 「 第1項緒言 」 の段落では 「 レベル1 」を、 紫の最初の段落では 「 レベル2 」、緑色の段落では 「 レベル3 」…のようにします。刷毛のコマンドを使って後続の段落に書式貼り付けする場合は事前にコピー元でレベル設定しておく必要があります。