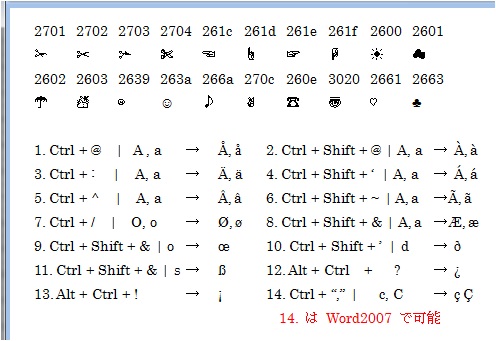
Word 編集中の任意の文字、記号などの右側にカーソルを置いて Alt + X ( Alt キーを押しながら X ) の操作をすると当該文字などがオリジナルの 十六進コード に替ります。16進数とは (別枠表示)
十六進コード が記述されているカーソル位置でもう一度 Alt + X の操作をすると元の文字記号に戻ります。
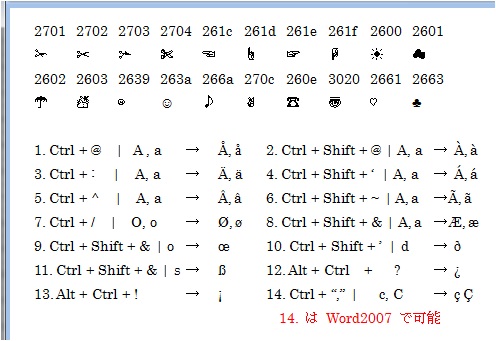
図のように予め分かっている 十六進コードを入力し右側にカーソルを置き Alt + X で下の装飾記号が表示されます。他にも数多くあります。「 挿入 」 → 「 記号と特殊文字 」 の フォントで例えば [ Arial Unicode MS ] の 「 装飾記号 」 で探すとよいです。
ここの例の記号は汎用性があるので、"はさみ"、"て"、 "てんき"、 "おんぷ"、でんわ"、"ゆうびん"、"はーと" などの漢字変換時に 『 記号 』 を選択することで表示できます。
図下段のように Ctrl キーなどの組み合わせで アルファベットの表示が変わります。ひらがなとか全角モードではできません。| の記号は一旦キーを放して 続く文字 ( 原則 母音の1文字 )をタイプすることを示します。記号の識別が分かりにくいですが、3.は コロン ( : )、4.と 10. は アポストロフィ ( ’ )、5.は キャレット ( ^ )、6.は チルダ ( ~ )、7.は スラッシュ ( / )、 です。12. 13. では ?、! タイプのため + Shift が必要です。
14.セディーユは Word2007 でショートカット表示できます。Ctrl のあとは コンマ ( , ) です。
◎以下は、再掲事項です。
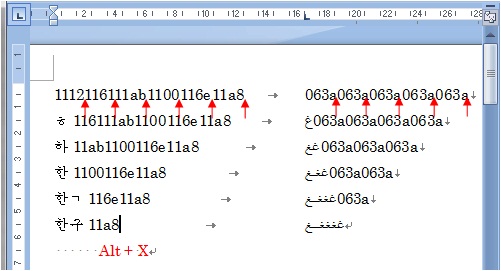
Alt + X の操作は 特殊文字(ハングル等)の挿入で扱いました。
左から順に ↑ の位置で Alt + X で下行のようになります。

「挿入」→「記号と特殊文字」のダイアログの 「 特殊文字 」 で図の様な文字を挿入できます。
また、下部の ショートカットキー(K) でユーザー設定のキー割り当てを変更、設定することが出来ます。
表示されない文字、記号が存在するので、 を ON にしておく方がよいです。
を ON にしておく方がよいです。