 などが一般的な段落罫線の使用例です。図1.のような文書のレイアウトの場合、① テキストボックスを使う。 ② 表を挿入して編集する。…等が考えられますがここでは段落罫線を使ってみます。
などが一般的な段落罫線の使用例です。図1.のような文書のレイアウトの場合、① テキストボックスを使う。 ② 表を挿入して編集する。…等が考えられますがここでは段落罫線を使ってみます。
Word2007 にみられる標準スタイル  などが一般的な段落罫線の使用例です。図1.のような文書のレイアウトの場合、① テキストボックスを使う。 ② 表を挿入して編集する。…等が考えられますがここでは段落罫線を使ってみます。
などが一般的な段落罫線の使用例です。図1.のような文書のレイアウトの場合、① テキストボックスを使う。 ② 表を挿入して編集する。…等が考えられますがここでは段落罫線を使ってみます。
図1.例題
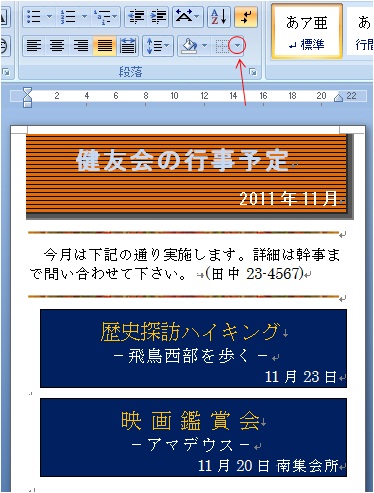
図2.段落罫線の範囲選択
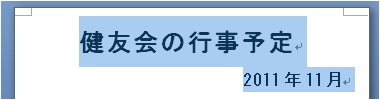
用紙の上下左右の余白はページレイアウトでできるだけ小さくしておく方がよいでしょう。
行間の調整とフォントの色
通常この種の文書では文字サイズを大きくすることが想定されます。
14ポイント以上の文字では行間が必要以上に広くなり思うような配置が出来なくなります。
テキストを編集した後に Ctrl + A で全体を選んでおいて 右クリックで  「 段落 」 ダイアログボックスで一括して 「 1ページの行数を指定時に文字を行グリッド線に合わせる 」 のチェックをはずしておくと手っ取り早いです。 こうすれば 項目間の隙間 [ 空(ヌル)の段落 ] を文字サイズ変更だけで調整できます。
「 段落 」 ダイアログボックスで一括して 「 1ページの行数を指定時に文字を行グリッド線に合わせる 」 のチェックをはずしておくと手っ取り早いです。 こうすれば 項目間の隙間 [ 空(ヌル)の段落 ] を文字サイズ変更だけで調整できます。
行間を任意に設定する方法も含め 段落の詳細設定 を参照して下さい。文字列の色( フォントの色 )は段落の塗りつぶしを実行した後で調整します。
図2.のように複数の段落を選択しておいて次項のダイアログで罫線及び背景色を設定します。
図3.

図4.
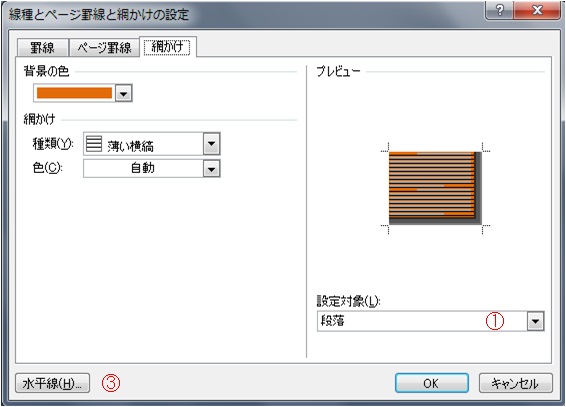
ダイアログの表示
Word2003 では 「 罫線 」 → 「 線種とページ罫線と網かけの設定 」 をクリックします。
Word2007 では 「 ホーム 」 の 段落グループの 罫線 ( 図1.の ○ ) で 「 線種とページ罫線と網かけの設定 」 をクリックします。
罫線と網かけ
図3.の「 罫線 」 と 図4.の 「 網かけ 」 のいずれの場合も右下に 「 設定対象 」 ① の欄がありますが 「 段落 」 にしておきます。 「 罫線 」 タブの ② で種類、色、線の太さを設定します。
「 網かけ 」 ( 図4.) タブでは背景色および網かけ等の修飾関係です。 「 設定対象 」 ① の欄は 「 段落 」 にしておきます。すべて設定すれば、 「 罫線 」、 「 網かけ 」 の両方に同じプレビューが表示されます。 指定通りならばいずれかのタブで OK ボタンを押して完了です。
 のような多線種の罫線を引くときは図3.で 「 指定(U) 」 を選び 線種、色、線の太さをその都度指定して プレビュー の 左および下にある罫線位置をクリックすれば OK です。
のような多線種の罫線を引くときは図3.で 「 指定(U) 」 を選び 線種、色、線の太さをその都度指定して プレビュー の 左および下にある罫線位置をクリックすれば OK です。
水平線
例題 ( 図1.) では表題部下の メッセージ の上下に 「 水平線 」 が描かれています。これは左図の 「 水平線 」 ③ をクリックして線種を選びます。 Word2007 では 図1.の ○ で 「 水平線 」 をクリックしても代用できますが、線種 の選択が出来ません。
この水平線は段落罫線とは属性が全く異なります。水平線については後述します。
図5. === ( 等号 )、 --- ( ハイフン )、 ~~~ ( チルダ ) ___ ( アンダースコア )、 *** ( アスタリスク )、 ### ( 番号記号 ) の半角の文字を 3 つ続けて入力し、Enter キーを押すと、図5.のように 水平の線に変わります。 ( 『 水平線 』 ではなく正確には 『 段落罫線』 です。 )
(注) この罫線の削除が困難なので、2003 では、 「 ツール 」 → 「 オートコレクトのオプション 」 → 「 入力オートフォーマット 」 で、 2007 では 「 ワードのオプション 」 → 「 文章校正 」 → 「 オートコレクトのオプション 」の 「 入力中に自動で設定する項目 」 で 『 罫線 』 のチェックを外されていることがあります。この場合は上記操作は無効になります。
同図には 図3.、図4.の 「 水平線(H) 」 を使った例も添えてありますが、これは図なのでクリックして選び 『 Delete キー 』 で容易に消去できます。。 図6. 図6.の ① のように半角の # を3つ連続して入力し Enter で線にかわります。段落罫線なので線の上下に自動的に 段落記号
② の様にこの線の上部の段落記号に 『 緒言 』 とタイプし編集を開始しましたが、③ のように副題を設定したとします。 気が変わってこの線を削除したいと思ってもなかなか思うようには消去できません。
段落罫線の削除
④ のように2段落を選択し 次項の例に倣って Ctrl + Q ( 段落書式のクリア ) の操作や 図8.で 「 書式クリア 」、または面倒ですが再度 図3.の 「 線種とページ罫線と網かけ 」 ダイアローグボックスから 「 罫線なし 」 の設定をしなければなりません。実はこの2段落は 図2.で設定した時のように、2段落とも 段落罫線の属性を持っているのです。
段落罫線は1行全体に広がり長さが調節できないと誤解している人がいますが、それは当該段落の文字数が1行以上にまたがっていることを想定しているからです。図の②, ③ の場合は右インデント設定で文字列右端まで任意に設定できます。文字列の位置よりインデントを増やすと段落の文字が2行に別れます。文字が中央揃えの場合も同様です。
段落書式( 罫線 )の解除 Ctrl + Q
図7. 図7.のように罫線をレイアウトした後、表題部分の上部に何かを加入する必要が生じた場合、『 健 』 の文字の左にカーソルを置いて Enter を押しても罫線と背景色から解放されずに困ります。 図8. ここにカーソルを置いて Word2003 では 「 編集 」 → 「 クリア 」 → 「 書式 」 で Word2007 では 左図の 「 フォント 」 グループの ○ 面倒ですが再度 図3.から 「 罫線なし 」、図4.から 『 背景の色 』 を 「 色なし 」 に設定することでもクリアされます。この際、 『 設定対象 』 を段落にしていないと失敗します。
図9.は罫線から解放された状態です。
図9. なを、例題 図1.の ( 歴史探訪ハイキング )と( 映画鑑賞会 )の書式設定では編集済みの部分を選択しておいて通常のコピー ( 書式のみ ) または 図3.、図4. の左端下の 「 水平線(H) 」をクリックすると 図10.が表示されます。普段、段落罫線を使っていないと このダイアログボックスは探しにくいです。
Word2013では、図10 のような水平線をサポートしていません。無理やりコマンドを探し出しても通常の図挿入のメニューしか表示されません。Word2007 などで作成した文書は従来通り読み込めます。
図10. 水平線の種類
既定の罫線のサムネイルが表示されます。これらの罫線の正体は図で、既定の最初の線は高さ 1.5 pt の四角図形です。2、3番目の線は同じく 7.5 pt の図になっています。
このダイアログボックス下部の 「 インポート(I) 」 をクリックして任意の図を追加することが出来ます。 図10.では、興味本位で3つの図柄を加入しています。
一旦追加した図をここの画面で削除することが出来ません。削除する場合は インポート先の図を移動させるか、名前を変更して再度この図を指定すると 『 クリップオーガナイザ 』 から、"元のファイルにアクセスできませんでした。" のメッセージが出るので サムネイルの削除 をします。
図11. [ Office Online のコンテンツを含める(O) ] …Word2007 の場合… にチェックを入れ 「 検索文字列 」 なしで 「 検索 」 すると他のいろいろな水平線が Online で取り込めます。適当な 「 検索文字列 」 を指定して検索すると水平線とは無縁の図なども読み込まれます。
水平線の書式変更
図12. 挿入した 水平線( 実は図 ) をクリックすると 図の幅、高さを変更できるようになります。不要で削除するなら単に Delete で OK です。ダブルクリックすると「 水平線の書式 」 ダイアログボックスが表示されます。この中で既定の最初の水平線は色を選択できますが、一般の図の場合にはこのダイアログボックスの 「 図 」 タブをクリックして限られた色の選択肢しか選べません。 以上の記述で分かるように、 「 水平線 」 のダイアログにリストされるサムネイルのオリジンは画像ファイル ( 多くは gif ファイル ) です。しかし 段落の水平線として Word 文書内に設置されると、通常の 挿入で取り込まれた画像とは属性が異なります。 文字列の折り返しとか 行内以外の位置等を設定することは出来ません。
( 参考 ) 段落罫線と水平線の違い
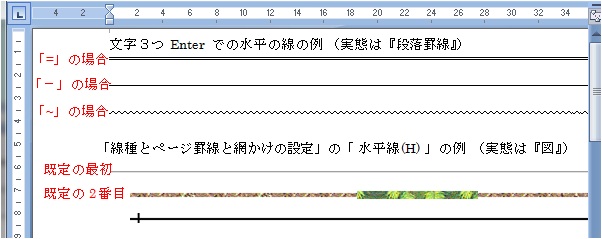
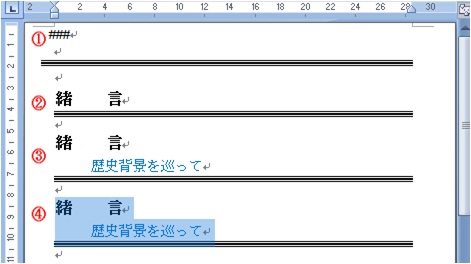
 ( 改行マーク ) が表示されます。
( 改行マーク ) が表示されます。
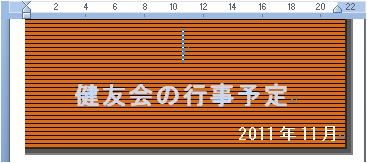
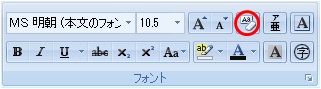
 ( 書式のクリア ) をクリックします。ショートカットキー を使うなら Ctrl + Q または Ctrl + Shift + N ( 標準文字列に復帰 ) です。(注) Ctrl + Shift + N の場合は文字サイズもクリアされますが Ctrl + Q では 文字サイズは残ります。
( 書式のクリア ) をクリックします。ショートカットキー を使うなら Ctrl + Q または Ctrl + Shift + N ( 標準文字列に復帰 ) です。(注) Ctrl + Shift + N の場合は文字サイズもクリアされますが Ctrl + Q では 文字サイズは残ります。
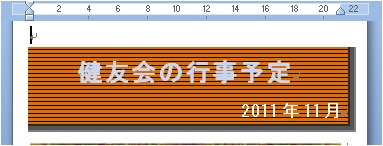
 を使って書式コピーするのが簡単です。
を使って書式コピーするのが簡単です。水平線
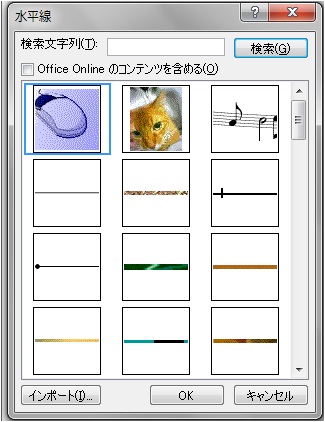
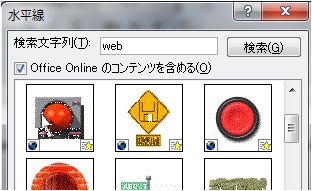
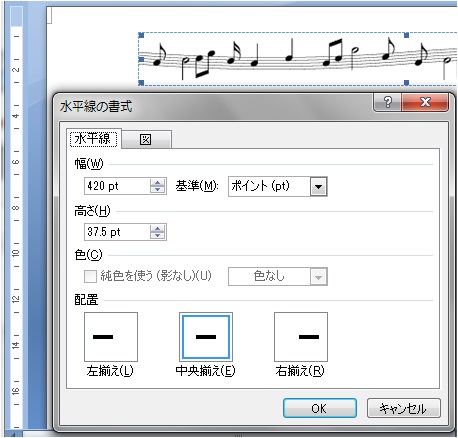
このサイトで扱った項目