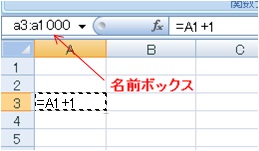
a3 セルの内容を広範囲を選択して貼り付けする場合の簡便な方法を作成します。 a3 セルをアクティブにして Ctrl + C でコピーしておきます。
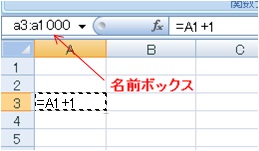
図では a3 セルの表示を数式表示にしてありますが、普通は 1 が表示されます。
① 左上方にある 『 名前ボックス 』 に直接 セル範囲 a3:a1000 ( : はコロン ) と入力して、Enter を押すと a3 〜 a1000 セルが選択できます。なを、RnCn 方式で r3c1:r1000c1 でも同じです。 r は行、c は列の意。
② 『 名前ボックス 』 に直接 セル番地 a1000 と入力して、 Shift + Enter を押すと a3 〜 a1000 セルが選択できます。
③ 『 名前ボックス 』 に セル番地 a1000 と入力して 『 Enter 』 を押すと a1000 セルにジャンプします。このセルで、 Ctrl + Shift + ↑ で a3 〜 a1000 セルが選択できます。
Ctrl + V で選択範囲 に貼り付けが出来ます。この場合 a3 セルの内容が a3 〜 a1000 に貼り付けられ a3 が重複しているので具合悪いのでは?…という疑問がありますがこの種の貼り付けは全く問題ありません。なを、貼り付け後の数値だけが必要ならば ハイライト表示した状態で 再度 Ctrl + C と Ctrl + V の操作をし貼り付けのオプション  で 『 値のみ 』 にします。
で 『 値のみ 』 にします。
様々な方法を示しましたが、① の方法に収斂されそうです。 a3 〜 a1000 セル と h3 〜 h1000 セルのように 連続しない広範囲を選択するなど複雑な場合でも、『 名前ボックス 』 に直接 『 a3:a1000, h3:h1000 』 と記述して Enter で済むからです。 狭範囲でも a3, b5:c7, e4 などと記述するだけで 複雑な不連続範囲を選択できます。
また、末尾記載のように範囲を選択した状態で、『 名前ボックス 』 に直接 独自の範囲名をタイプして定義できるので便利です。ダイアログボックスを使う煩わしさがありません
Micrsoft Office サポートで Excel のショートカット キー には … Ctrl + D キー [下方向へコピー] を使用して選択範囲内で下方向のセルに内容と書式をコピーします。… とあります。予め、a3 セルを コピーしていなくても ① 〜 ③ のいずれかの方法で範囲選択の後 Ctrl + D の操作でも同じ結果になります。但し、次項のような複数列には適用できません。
① 『 名前ボックス 』 に セル範囲 a3:h1000 と入力して、Enter を押すと a3 〜 h1000 セルが選択できます。
② a3 セルから 『 名前ボックス 』 に セル番地 h1000 と入力して、Shift + Enter を押すと a3 〜 h1000 セルが選択できます。
③ h3 セルに何かダミーを入力しておきます。 『 名前ボックス 』 に セル番地 h1000 と入力して 『 Enter 』 を押すと h1000 セルにジャンプします。このセルから Ctrl + Shift + ↑ の後そのまま ← を押すと a3 〜 h1000 セルが選択できます。
以下前項と同様にします。
マクロを使うほどの大袈裟な事ではありませんが、マクロのイミディエイト を使うなら以下のようになります。
a3 〜 a1000 セルの選択: [a3:a1000].select と記述して Enter を押せばOKです。
選択範囲に貼り付けは: Selection.pastespecial で目的達成です。
多くの場面での共通操作で扱ったように、 Shift キーを押したままだとフォーカスを持ったアクティブな個所から連続した終点までを選択する行為になります。
一方、Excel でのジャンプで扱ったように、 Ctrl キーを押したまま 矢印キー(正式にはカーソルキー: ←↑↓→ ) を押すと 領域の終点までジャンプします。
『 名前ボックス 』 に直接 セル範囲 あるいは セル番地 を入力して Enter を押せば当該セルが選択されます。 Shift キーを押したままだとジャンプ位置まで連続して選択することになります。
『 名前ボックス 』 に c:e と入力して Enter を押すと c から e 列まで全部が選択されます。c:c,e:e と入力すれば c 列と e 列 が c:c,e:e,2:2 では 2行目の行もともに選択されます。
以上の方法はあまり実用的でないかもしれませんが、例えば最上行を非表示にしてしまった場合 再表示させるのが困難な時があります。『 名前ボックス 』 に 1:4 などと入力して 1 から4 行を選ばせて右クリックで再表示させると簡単です。
1.範囲名の定義
① 最も簡便な方法は、指定範囲( 不連続な範囲でも可 )を選択しハイライト表示させて 直接 『 名前ボックス 』に定義する名前をタイプします。
② 任意のセル範囲を選択し、 2003 では 「 挿入 」→「 名前(N) 」→「 定義(D) 」 で、2007 では 「 数式 」 →「 名前の定義 」 で 「 名前の定義(D) 」, あるいは マウス右クリックで 『 範囲に名前を付ける(R) 』 で 適当な命名をすることが出来ます。
③マクロのイミディエイト で命名するには、範囲を指定しておいて selection.name="d_1122" で OK です。但し、範囲名 "d1122" など競合する名前は不可 ( セル番地に解釈されます )
範囲名の最初の文字に数字、また r や c を使ったりすると範囲名が不適切とのメッセージがでます。範囲名には漢字なども使うことが出来ます。
2.範囲名から選択
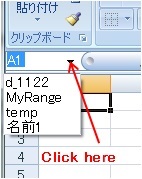
『 名前ボックス 』 に直接、定義した名前をタイプするか 図のように横の逆三角をクリックし名前を選びます。
範囲名の削除
2003 では 「 挿入 」→「 名前(N) 」→「 定義(D) 」 で 削除を指定します。2007 では 「 数式 」 →「 名前の管理 」 から削除します。