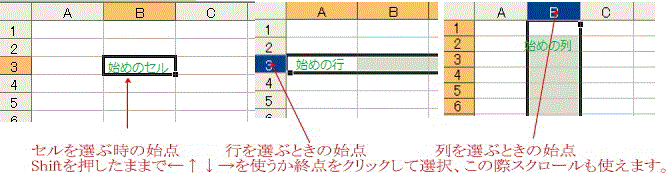
いずれの場合でも、まず最初 (始点) を決めておき、Shift キーを押したまま矢印キー ( ←↑↓→ :カーソルキー) を操作するか、終点をクリックします。選択範囲が広い場合、 Shift キーを押したままスクロールも使えます。Excel の場合には、広範囲の選択参照
選ぶ対象アイテムは文字列、段落、表、ファイル、フォルダー、セル、行、列、ワークシート、図、図形等多岐にわたります。
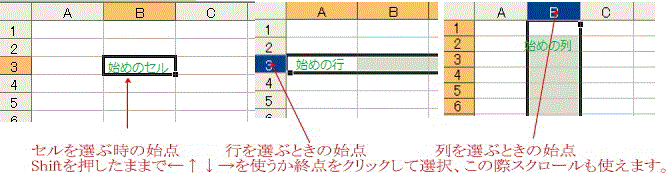
いずれの場合でも、まず最初 (始点) を決めておき、Shift キーを押したまま矢印キー ( ←↑↓→ :カーソルキー) を操作するか、終点をクリックします。選択範囲が広い場合、 Shift キーを押したままスクロールも使えます。Excel の場合には、広範囲の選択参照
選択部分がハイライト表示(反転表示) されている状態で Ctrl + C で、選択部分の内容が一旦クリップボードに保管されます。
貼り付けたい場所を指定したうえで、 Ctrl + V で完了です。
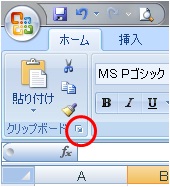
クリップボード…
2003 以降の Word や Excel ではクリップボードに24アイテム(2000では12アイテム)まで収納することが出来ます。
2003 では、「 編集 」→「 Officeクリップボード 」を、 2007 では 「 ホーム 」 の右下をクリックしておかなければなりません。
過去にコピーしたアイテムが表示され何回でも貼り付けすることが出来ます。
Wordの書式変更、Excelの行挿入など同じ操作を他の個所に対して何度も繰り返すのは面倒です。 直前の操作に限り F4 キーで代用できます。 Ctrl + Y も使えますが、これは既定で 『 やり直し 』 に割り当てられているので F4 キーの方がよいでしょう。
Word, Excel, フォルダー内、pdf ファイル ( アクロバット)、 さらにインターネット閲覧時など多くのアプリケーションで使用できます。 探したい語句を入力するだけです。「置換」機能を持つものも多いです。
多くのアプリケーションで共通して使われている機能の1つです。 “ヘルプ”や ? のアイコンが見つかりにくいときにはF1キーを使って下さい。
どんな場面でも出来ます*が、左下の『 Fn 』キー ( ファンクションキー ) を押したまま右上方にある『 Prt Sc 』** ( Print Screen の意味)を押す。 現在表示されている画面がコピーされクリップボードに保管されます。
*但し、ネット上では著作権保護の為この操作を無効にしているページもあります。
ワード、エクセル、ペイント等画像を貼り付けられるアプリケーションを開き Ctrl + V
で図を取り込むことが出来ます。
★スクリーンコピー
**デスクトップ型など単独の 『 Prt Sc 』 キーがある機種では、『 Fn 』は押しません。パソコン教室の人たちの機種を見て気が付きましたが、このキーの環境は様々です。『 Prt Sc 』 と描かれたキーの色などに注意して下さい。
『 Fn 』キーと同じ色であれば以上記載の通りです。色が特に違いがなく上段に記されている場合は 『 Shift 』 キーを押す必要があります。
このサイトで扱った項目