図1.例題とセル書式設定ダイアログ
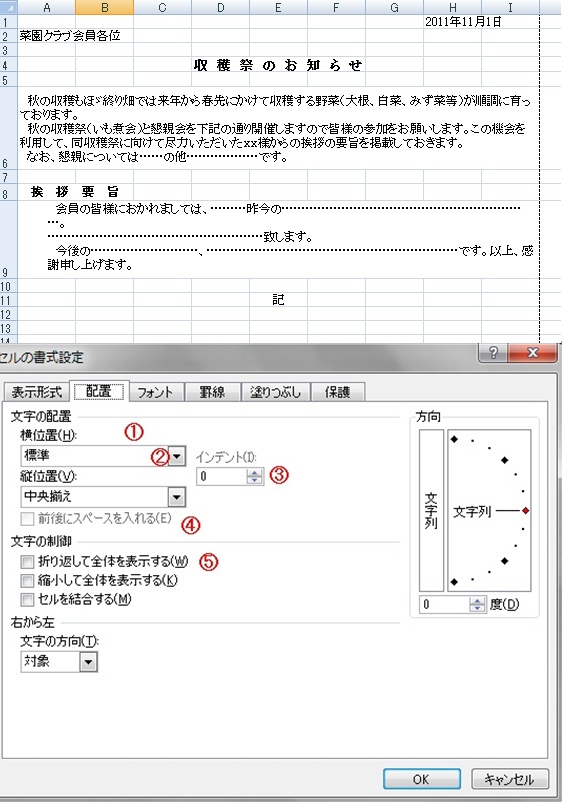
文書作成は本来 Word でするのがよいですがエクセル派向けにヒントを作成します。 但し、総説等著書を編集する目的であれば Word のアウトラインモード等を使うのが至便です。Word では、セクションごとのページ設定や段組みが可能で、目次、索引、脚注、引用文献など Excel ではこなせない多彩な機能を駆使することが出来ます。Word でのレイアウト
変換する文字にカーソルをおいて「変換」キーを押します。変換文字をハイライト表示させた方が分かり易いかもしれません。
Excel2007 では「ページレイアウト」モードが出来ました。このモードにするには「 表示 」のタブで左 2 番目をクリックします( Alt,W,P: Alt キーに続いて W,P を押します) 。
図1.例題とセル書式設定ダイアログ
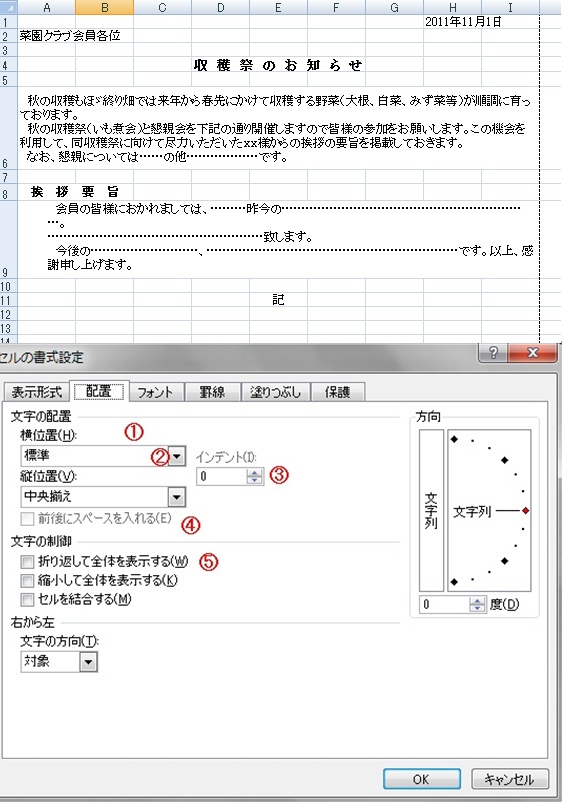
この図は標準のモードです。まずサイズ と余白 を設定しておきます。後で変更すると面倒です。印刷プレビューで、印刷範囲を明確にします。右端と下端の領域の線が表示されます。
(注意)日付の部分は領域明示後に入力しますが、例のように直接入力しても Excel は日付関数の数値と解釈しセル幅が変わります。『’2011年…』のように最初 『 ' 』 (アポストロフィ)を入力します。
● 4 行目の部分は D, E, F 列を結合して「 セルの書式設定 」の「 配置 」で「 横位置(H) 」 ( セルの書式設定で ① )を「 均等割り付け 」( ② )に設定しています。
● 8 行目の部分は A, B 列を結合して上と同様に「 均等割り付け 」に設定していますが「 前後にスペースを入れる 」 ( ④ )にチェックしています。
● 6 行目の本文の部分は、 A 〜 I 列までセルの結合をし「 折り返して全体を表示する(W) 」( ⑤ )にしてあります。
こうすれば、印刷可能な行末の位置を気にすることがありません。
途中で改行するには、 Alt + Enter を使いますが、セルの高さが極端に大きくなると改ページの関係で厄介になります。改ページの挿入は、A 列で 2003 では 「 挿入 」 → 「 改ページ 」 を、 2007 では 「 ページレイアウト 」 → 「 改ページ 」
(注意)Excel2007 でのセル結合は " セルを結合して中央揃え " が優先されています。 セルの結合が ”中央揃え”になっていると行先頭が揃わない事があります。
一行目の字下げはスペースを使うしか方法がありません。 テキストボックスを挿入すれば、段落設定の一部が使えますが煩雑になります。
● 9 行目の部分は 6 行目と同様にセル結合していますが、「 セルの書式設定 」の「 配置 」で「 インデント 」
( ③ )
を2に設定してあります。
Excel の関数を利用した次の書式をコピーして使うことが出来ます。
=rept("-",33)&"✂"&" 切り取り "&rept("-",34)
この方法は キリトリセンの設定 で触れています。
Excel を使って表の挿入は奇異に感じられますが、表を挿入となるとセル幅は変える必要があります。 列幅を変えると本文に支障をきたします。 Sheet2 など別のシートを使い表を作成します。出来上がればこの表範囲を Ctrl + C でコピーし、 貼り付けたい場所を指定し、2003 では 「 Shift 」 キーを押しながら 「 編集 」 をクリックし、 「 図のリンク貼り付け 」 をクリックします
2007 では「 ホーム 」の 「 貼り付け 」 → 「 図 」 → 「 図として貼り付け 」または 「 図のリンク貼り付け 」 を選択します( Alt,H,V,A, U or I )。 「 図のリンク貼り付け 」 にすると、Sheet2 でデータを変更すると図も変更します。
「図のリンク貼り付けとindirect関数」参照
小数点揃えするセルを選び右クリックで、 「 セルの書式設定 」のダイアログを表示します。 [ Ctrl + 1 (数字のイチ)でも良い ] [表示形式] の [ユーザー定義] をクリックし、 [ 種類 ] ボックスの 『 G/標準 』 を消して .?? ( ドット クェスチョンマーク…) と編集します。小数点以下の桁数だけ『 .』 の次に?を加えます。(例えば 図の場合4つにすると 12.3456 が丸めずに表示されます。) 「挿入」→「図」 ( Excel2003 では 「 ファイルから 」) で、保存されている画像ファイルを選びます。 最近のデジカメの写真は画素が大きく、Excel 画面上では数ページ分になります。 Excel2003 では、図の上にマウスを置き右クリックかダブルクリックで「 図の書式設定 」でサイズの変更をします。トリミングすることも出来ます。 Excel2007 では「図ツール」の「 書式 」タブの左方の「 図の圧縮 」、右方の「サイズ」を使います。 Word ではいくら大きなサイズでも用紙幅に収まるので、図の取り込みをWord でし適当な大きさでコピーして Excel に貼り付けるのも一つの方法です。
Excel2003 では、「ファイル」→「ページ設定」→「ヘッダー/フッター」で、
Excel2007 では、「ページレイアウト」タブの「ページ設定」→「ヘッダー/フッター」で、ページ番号を編集します。
ページ番号の書式を例えば、< 1 > のようにするには " <・|・> " ( ・は半角スペース、| はカーソル位置なので入力しない ) のように編集した後、[ | ] の位置でページ番号の挿入をし " <・&[ページ番号]・> " になるようにします。 Excel2007 では、「先頭ページのみ別指定」が適用出来ます。従って表紙にページを振らないことが可能です。 本文を1頁にするには 「ページ設定」→「ページ」で「先頭ページ番号」を 0 (ゼロ)にします。
表の挿入
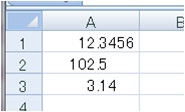
図の挿入
Excel2007 では ファイル保存時に Zip 形式の圧縮技法が採用されていて、ファイルのサイズが小さくなっています。Window XP で作ったファイル ( .xls, .doc ) を読み込んで、( .xlsx, .docx) で保存してみると分かります。また トリミングしてもファイルには元の図が保存されています。一度保存したファイルを開き、再度トリミング操作を逆方向にすれば確かめられます。ファイルサイズの負担を減らすには図を圧縮した上で保存します。(図のサイズを小さくしてもファイルサイズは小さくなりません)
ページ番号の挿入
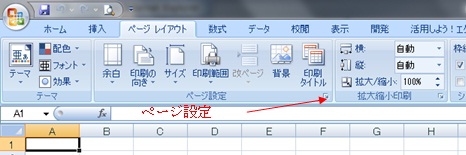
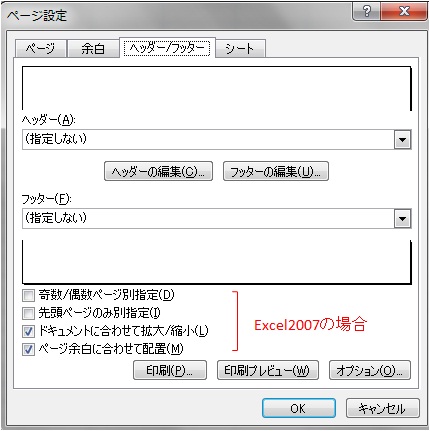
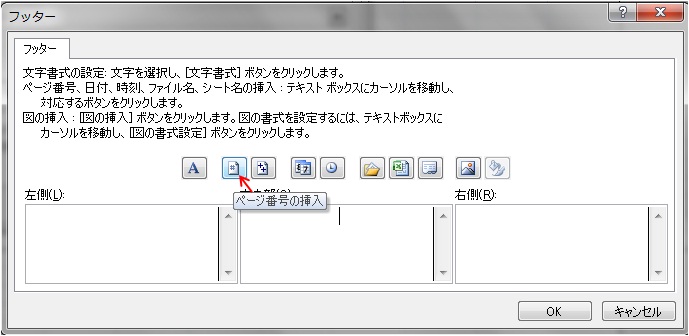
このサイトで扱った項目