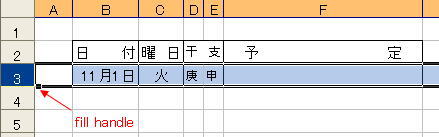
予定表の簡単な作成法を示します。Excel のオートフィル機能を利用しています。普通干支の表示は必要ないですが参考のために加えました。
関連ページ オートフィル カレンダー作成
図1.
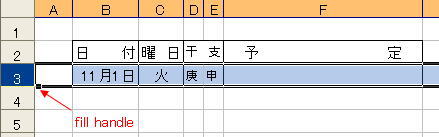
図1.のように最初の行を選びオートフィル機能を利用して必要な行数までドラッグすると図2.のようになります。11月30日の後には12月の分も作成されます。2月では2月29日は表示されません。
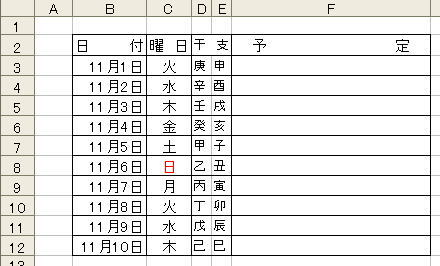
図のように11月6日の日曜日を赤で表示していますが11月13日等ほかの日曜日のセルにも適用するには次の簡便な方法があります。
① c8 セルのフォントの色を設定した直後に c15 セル等で F4 キーを押します。( F4 キーは直前の操作を繰り返します)
② c8 セルをアクティブにして  ( 書式のコピー/貼り付け )をダブルクリックしておいて c15 セルなどをクリックして書式の貼り付けをします。終われば、『 Esc 』 キーを押すか、刷毛のコマンドをもう一度クリックしておきます。
( 書式のコピー/貼り付け )をダブルクリックしておいて c15 セルなどをクリックして書式の貼り付けをします。終われば、『 Esc 』 キーを押すか、刷毛のコマンドをもう一度クリックしておきます。
③ c8 セルをアクティブにして刷毛のコマンドをダブルクリックしておいて、『 Ctrl + F 』 で検索のダイアログを表示し 『 検索する文字列(N) 』が 『 日 』になっていることを確認して、『 オプション(T) 』 をクリックし 『 セル内容が完全に同一であるものを検索する(O) 』 にチェックを入れておきます*注。『 全て検索(I) 』 をクリックすると下部に 『 _セルが見つかりました 』 と表示されます。この状態で 『 Ctrl + A( 全て選択 )』 の操作で該当セル全てがフォント色が赤になります。終了すれば 『 Esc 』 キーを押すか、刷毛のコマンドをもう一度クリックします。
*注 これをしていないと例題では 『 日付 』、『 曜日 』 などのセルも検索に引っかかります。11月1日などのセルは Excel の日付関数として扱われているので検索にはかかりません。検索セル参照