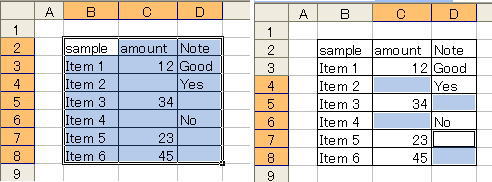
図2.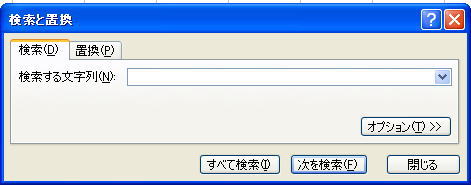
検索でヒットしたセル全部を選択し、データや書式を一挙に設定する簡便な方法を示します。
a1 セルから作成した表の場合は問題ありませんが、図1.の例題のように最上行などに空白行、空白列がある場合は最初に表全体を選択する必要があります。
表部分( CurrentRegion ) の選択には、表内の任意のセル (上下左右とも空白セルは不可) をアクティブにしておいて 『 Ctrl + Shift + * 』 の操作が便利です。
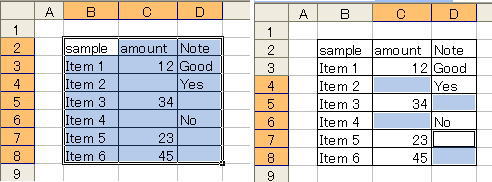
図2.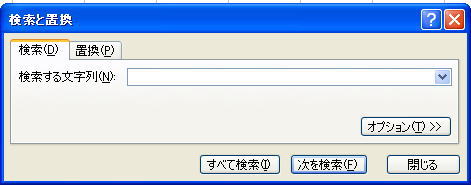
『 Ctrl + F 』 で図2.のダイアログが表示されます。『 検索する文字列(N) 』には何も入力せずに 『 すべて検索(I) 』 をクリックすると 「 5セルが見つかりました 」 と表示されるので、この状態で 『 Ctrl + A( 全て選択の操作 )』 を行えばヒットしたセルが全てハイライト表示されます。
図2.のダイアログを閉じるとここの例ではなぜか d7 セルがアクティブになっています。( 図1.右 )

次の方法でも空白セルが一度に選択されます。
例題では 1行目および A列 にそれぞれ空白行、空白列があるので図1.左のように表全体を選んでおきます。
『 Ctrl + G 』 で 『 ジャンプ 』 のダイアログボックスを表示させて セル選択(S)をクリックします。
左図 のような『 選択オプション 』に替わるので 図中の 『 空白セル(K) 』ボタンをチェックして 『 OK 』 を押します。
この方法で空白セルを選択した場合、最上行で最左列のセル ( c4 セル )がアクティブになり選択範囲内にある空白セルがすべてハイライト表示されます。
作成された表に空白欄がある場合、後で書き込みが出来ないように 『 余白 』や 『 void 』 等の文字で埋められることがあります。
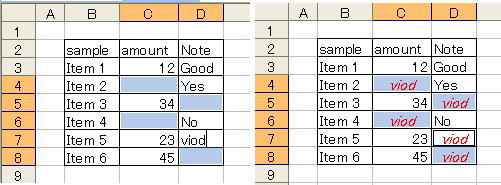
アクティブセル( 図3.左 では d7 セル )で入力したい語句をタイプして 『 Ctrl + Enter 』 で選択された空白セル全てに同じ語句が入力されます。
選択セルがハイライト表示されている状態では、必要ならばフォントのカラー、イタリック体、中央揃えなどの設定が一挙にできます。ハイライト表示が消えると 該当するセル全部を手動で選択するのは面倒です。図1.図2.の場合と同じ方法なので簡単です。『 検索 』 のダイアログで次のようにします。 図4. 『 Ctrl + F 』 で検索のダイアログを表示し 『 検索する文字列(N) 』に 『 void 』をタイプします。
『 全て検索(I) 』 をクリックして 図4. になります。この状態で 『 Ctrl + A( 全て選択 )』 の操作で該当セルが全てハイライト表示されます。 前項と同様にハイライト表示された状態で、フォントの色(赤)、斜体、中央揃え等を一挙に設定できますが次のようにすることも可能です。
事前に書式設定済みの任意のセル ( 表外のセルでも、また別の語句でも良い ) で
上記の方法では例えば 『 avoid 』 と書かれたセルも選択されます。これを防ぐには 図4.の 『 オプション(T) 』 をクリックし 『 セル内容が完全に同一であるものを検索する(O) 』 にチェックを入れておきます。
 で元に戻して再度実行しなければなりません。再度実行できない場合は次項のようにします。
で元に戻して再度実行しなければなりません。再度実行できない場合は次項のようにします。
検索セルの全部選択と書式設定
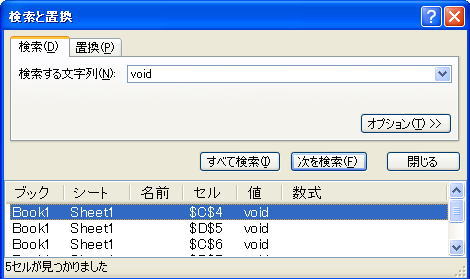
検索セル全てに同じ書式
 ( 書式のコピー/貼り付け )をダブルクリックしておいた後に 図4.上記の操作をすると自動的にすべての検索されたセルに同じ書式が適用されます。終われば、『 Esc 』 キーを押すか、刷毛のコマンドをもう一度クリックしておきます。
( 書式のコピー/貼り付け )をダブルクリックしておいた後に 図4.上記の操作をすると自動的にすべての検索されたセルに同じ書式が適用されます。終われば、『 Esc 』 キーを押すか、刷毛のコマンドをもう一度クリックしておきます。
このサイトで扱った項目