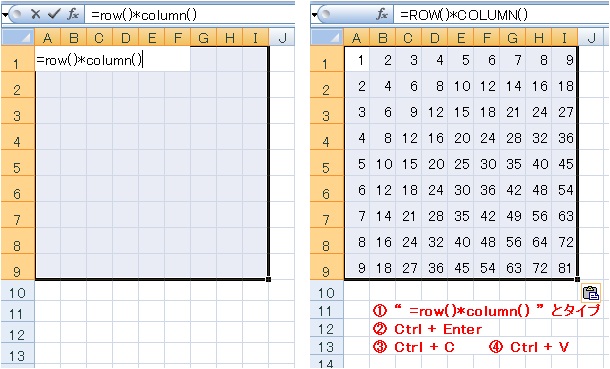
掛け算の九九表を作りたいという話がありました。Excel での数多い応用例に触れる事を目的としてヒントを作成します。
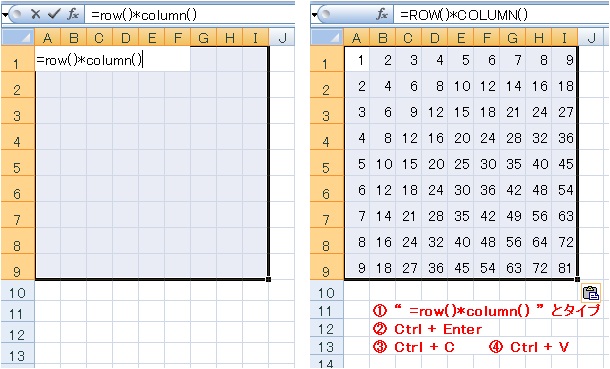
図のように A1 セルから 9 × 9 の範囲のセルを選択します。
A1 がアクティブセルになっていますので 『=row()*column()』 とタイプして、 Ctrl + Enter で選択範囲に入力します。
(注)「 Ctrl + Enter 」の操作は選択セル全部に同じデータを入力するときに使う手法です。
全体がハイライト表示されている状態で、 Ctrl + C でコピーし、そのまゝ Ctrl + V で貼り付けをします。
右下の 『貼り付けのオプション』 (補足)row(), column() は 入力されているセルの行番号、列番号の数値を返します。 この場合は、入力したセルを Ctrl + C でコピーして 9 × 9 の範囲に Ctrl + V で 貼り付け、またはオートフィルを利用して貼り付けます。オートフィルの操作については 例4 を参考にして下さい。下方にドラッグした後、一旦マウスを放すのがポイントです。
(補足)任意のセルから row(A1), column(A1) と入力すると A1 セルの行番号、列位置の番号を返しいずれも 1 になります。
ここでは将棋風の変則な表にしました。漢数字の部分は、当該セルを選び、 Ctrl + 1 (数字のイチ) で、 または 右クリックで「セルの書式設定」→ 「表示形式」 の 「その他」で「漢数字」を選びますが後でする方が良いです。
漢数字に変えても数値そのものは変化しませんが、 B3 セルなどの表本体の書式に影響することがあります。
B3 のセルで 『 =$k3*b$2 』 と直接入力しても良いのですが煩雑なので次の順で操作します。
例2と同様に、表内の全セルに貼り付けをします。図に示した画面はすべて完了した局面です。 ( 注 )F4 キー は通常 Word、Excel ともに直前の操作を繰り返す場合に使います。
ここでは例外で F4 キー は絶対参照(絶対番地設定)のキーとして使われます。押すごとに循環形式で繰り返して変化します。1回押すと、 $a$1 のようになり他のセルにコピーしても参照セル a1 は変わりません。
例えば円‐ドル換算レートのセルを別に作るなどに応用されます。参照セル (図では a1 )の数値を変えれば一度で済みます。 2回押すと、 a$1 のようになり他のセルにコピーしても参照の行(この場合1行目)は変わりません。列は変化します。 3回押すと、$a1 のようになり他のセルにコピーしても参照の a 列は変わりません。行は変化します。 もう一度押すと元に戻ります。 $ が付されている 行、列 が 不変になります
この手法は既に 『Excel のオートフィル機能』 で触れましたが補足します。
図のように4つのセルに入力し + の位置で下方にマウスドラッグし、一旦マウスを放したのち右方へドラッグする。
変則ですが、右上方の4セルに入力し下方、及び左方にドラッグすることも出来ます。
また上方向へのフィルハンドルドラッグも可能です。しかし、いずれの場合も操作が不自然です。
VBA macro は出来るだけ使わないで模索していますが、ここのほかにマクロのイミディエイトによる簡単な方法を記載していますので参考にして下さい。
 で 『値のみ』 を選んで完了です。
行、列の挿入をしたり、任意のセルに移動することができます。
で 『値のみ』 を選んで完了です。
行、列の挿入をしたり、任意のセルに移動することができます。
例 2
任意のセルから 『=row(A1)*column(A1)』 と入力します。
下方、右方にコピーすると自動的にそれぞれ A2, B1 に変化します。
例えば A2 セルの行位置、列位置の数字はそれぞれ 2、1 なので 2 × 1 になります。
例 3
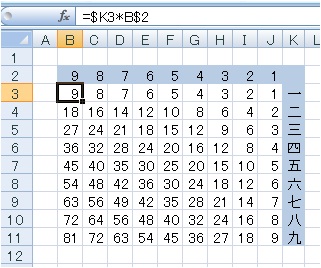
② K3 セルをクリックする
③ F4 キーを3回押す。
④ 『*』 をタイプ入力
⑤ B2 セルをクリックする。
⑥ F4 キーを2回押す。
⑦ 「Enter」 キーを押して完了。
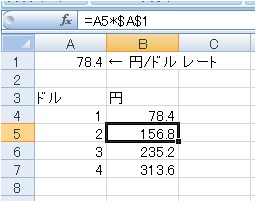
例4 (オートフィル機能を使う)
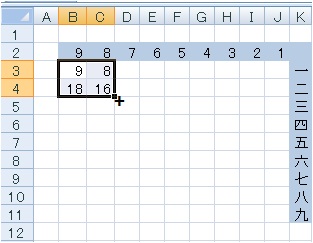
このサイトで扱った項目