 ,
,  ). Methods for setting column width are described here; setting row-height is almost analogous except some cases.
). Methods for setting column width are described here; setting row-height is almost analogous except some cases.Column width and row height are easily adjusted by dragging mouse-pointers ( ,
,  ). Methods for setting column width are described here; setting row-height is almost analogous except some cases.
). Methods for setting column width are described here; setting row-height is almost analogous except some cases.
Figure 1D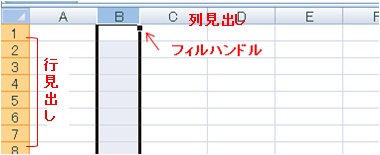
As can be seen in Figure 1, Width of B-column is first adjusted using , and followed by mouse-dragging at
, and followed by mouse-dragging at  point toward right hand.
point toward right hand.
Figure 2D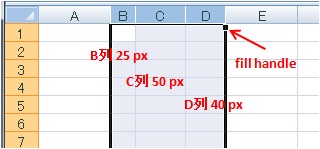
inotej Sequenced columns having variety width as shown in Figure 2 are also available for keeping identical regularity. If you dragged to E ` G ranges, columns E, F, and G become 25, 50, and 40 px, respectively.