 ( 行の選択 )か、
( 行の選択 )か、 ( セル高さ設定 )のマウスポインターに替ります。同様に『 列見出し 』上でマウスを移動させると、
( セル高さ設定 )のマウスポインターに替ります。同様に『 列見出し 』上でマウスを移動させると、 ( 列の選択 )か、
( 列の選択 )か、 ( セル幅設定 )のマウスポインターに替ります。
( セル幅設定 )のマウスポインターに替ります。
ごく基本的な操作の1つですが、Excel の行、列の高さ、及び幅を変更する方法について作成します。 『 行見出し 』 上でマウスを移動させると、 ( 行の選択 )か、
( 行の選択 )か、 ( セル高さ設定 )のマウスポインターに替ります。同様に『 列見出し 』上でマウスを移動させると、
( セル高さ設定 )のマウスポインターに替ります。同様に『 列見出し 』上でマウスを移動させると、 ( 列の選択 )か、
( 列の選択 )か、 ( セル幅設定 )のマウスポインターに替ります。
( セル幅設定 )のマウスポインターに替ります。
『 行見出し 』は、シートの横に表示される行番号で、1,2,3 … のように縦方向に示されます。
また、『 列見出し 』は、シートの列の上に表示される A,B,C … のことです。
 や
や ではマウスをドラッグすると複数の行、列が選択出来ます。
ではマウスをドラッグすると複数の行、列が選択出来ます。 や
や ではマウスドラッグで好みの高さや幅に設定できます。ここでは、列について取り扱います。セル高さの場合も同じ要領です。
ではマウスドラッグで好みの高さや幅に設定できます。ここでは、列について取り扱います。セル高さの場合も同じ要領です。
図1.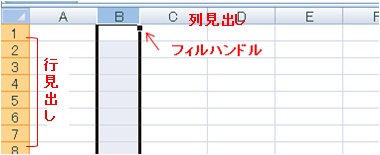
B 列の で、所定の列幅に変更した後、B 列を選択すると、B 列見出しのすぐ下に
で、所定の列幅に変更した後、B 列を選択すると、B 列見出しのすぐ下に  のフィルハンドルが表示されます。 ここにマウスポインターを近づけると + に替るので右方に必要なセルの数だけドラッグします。 この際、B 列にデータがあれば列幅と同時にオートフィルのコピーが実行されます。
のフィルハンドルが表示されます。 ここにマウスポインターを近づけると + に替るので右方に必要なセルの数だけドラッグします。 この際、B 列にデータがあれば列幅と同時にオートフィルのコピーが実行されます。
図2.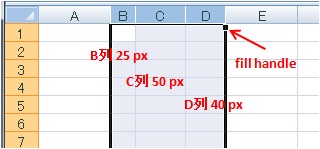
E 〜 G 列にドラッグすると、E 列は 25, F 列は 50, G 列は 40 ピクセルになります。
 ( 列の選択 )を使って複数列を選びます。 選ばれた列内の任意の列見出しで
( 列の選択 )を使って複数列を選びます。 選ばれた列内の任意の列見出しで ( セル幅設定 )します。
( セル幅設定 )します。