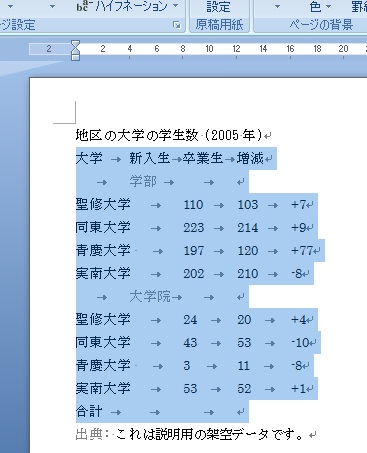
表を含む文書だとExcel でということになりますが、表データの解析が別段に必要な場合などを除けば Word で為す方がスマートに文書が出来上がります。データ入力を Excel でしておいて Word に貼り付けることも考えられます。
2003では「罫線」→「挿入」→「表」をクリックして、
2007では「挿入」→「表」 ( Alt, N, T ) で 挿入する行、列の数を指定します。
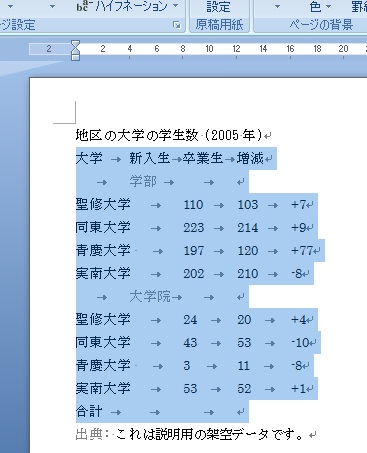
図のように表のイメージでデータをタイプします。区切りはタブが一般的ですがデータ量が多いときはコンマ等でも良いでしょう。 但し、句読点 "、"や "。" などの全角の文字を使うと後の処理が面倒です。 区切りに全角の文字を使った場合は ここをクリックして参照して下さい。 編集が終われば図のようにデータ部分を選択して、 Word2003 では、 「 罫線 」 → 「 変換 」 → 「 文字列を表にする 」を、 Word2007では、「挿入」タブの「表」から「文字列を表にする」をクリックします。
1行のデータ数を間違った場合
簡単であれば当該データをハイライト表示させてドラッグで移動します。
やり直したい時は (単に、「戻る」 を使えば良いのですが) 表中の任意の位置にカーソルを置き、
を使えば良いのですが) 表中の任意の位置にカーソルを置き、
2003では、「罫線」→「変換」→「表の解除」、2007では「表ツール」の「レイアウト」で「表の解除」をクリックします。この際、データの区切りを任意に変更することも出来ます。
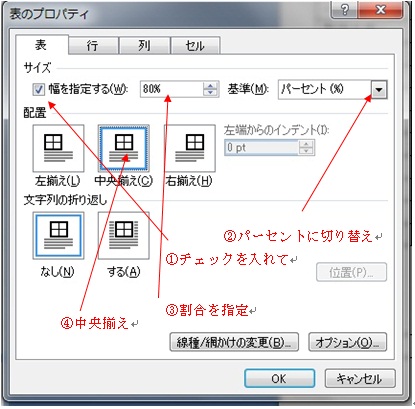
挿入された表は幅いっぱいに配置されます。見栄え良くするには表中の任意の位置にカーソルを置き右クリックで 「表のプロパティ」を選びます。 「表」タブの「幅を指定する」にチェックを入れ、「基準」で 「パーセント」に替えるのがやり易いです。「配置」は中央揃えにすれば良いでしょう。 Excel でも見栄えの良い表が出来ますが、Word の方がスタイルの面では容易に扱えます。
Excel のように豊富な関数等が用意されていません。また書式も限られます。
2003では「罫線」→「計算式」を、2007では「表ツール」の「レイアウト」で「計算式」をクリックします。図の合計欄でデフォルトの 『 =SUM (ABOVE) 』 を採用しても、この例の場合には途中にデータの無い行があるので下部の4アイテムのみの合計になります。
面倒ですが 『 =SUM (B3:B11) 』とタイプします。小文字であってもかまいません。Excel と違って他の行、列にコピーして適用することはできません。データを変更しても自動更新はしませんが、合計欄のセルを選んで、右クリックで「フィールドの更新」
クリックで再計算結果が出ます。
2007では F9 キーを使うことも出来ます。
図の赤矢印のあるセルでは 『 +77 』 とありますが、最初からタイプを施したデータです。
当該セルを空白にしたうえ、「計算式」 の欄に 『 =B5-C5 』*とタイプすれば『 77 』 と計算されます。
*Excel に準じた表記法を採用しています。ほかに RnCn ( R は 行で C は 列 n は整数 )の表記も可能です。 「表示形式」 の種類が限られているので『 +77 』 のように「+」を自動的に付すことは出来ません。
以上結構面倒ですが、このような事例は Word 文書では特殊でしょう。通常ならさほど手間がかかりません。
(注)環境によっては数値でなく計算式が表示される場合があります。右クリックで 「 フィールドコードの表示/非表示(T) 」 をクリックします。
表中のセルデータの配置は「左端揃え」、「中央揃え」などは比較的容易に設定できます。
指定のセル上で右クリックして「セルの配置」で好みのを選びます。
数値の「小数点揃え」は少し特殊なのでを紹介します。 「ルーラー」が表示されていない場合は、③ の 「 ルーラーの表示/非表示 」 をクリックします。
マウスポインターを表の上部に移動させると図のように↓(列の選択)になります。列を選択してから、図の ① で 同じ罫線書式を多くの行に適用する確かな方法が見当たりません。根拠は不明ですが次の方法でできます。
上図のように繰り返したい罫線書式のある行を選択し、Ctrl + C でコピーし 段落を1つ空けて貼り付けをします。次に、①の段落記号を削除すれば1つの表に合併され同じ罫線書式にできます。
段落を1つ空けないで貼り付けても OK の場合が多いですが、例題の場合には何故か②のようになることもあり困ります。これは エラー状態 なので直ちに 表のセルなどの選択が困難だということで、ここで再掲します。
☆単一のセル, 列, 行の選択 や, 表全体の選択 の場合 1.セル内にカーソルを置いた状態で、Word2003 では 「 罫線 」→「 選択 」で、Word2007 では、「 表ツール 」の「 レイアウト 」で「 選択 」 ( 左端にアイコンあり ) で 『 セルの選択(L or E), 列の選択(C), 行の選択(R), 表全体の選択(T) 』 のいずれかをクリックします。
☆複数のセルなどの場合は 次の方法で選択します。(不連続の場合は Ctrl キーを併用) 2. 図の ②、 ③、 ④、 はマウスを移動させたときに表示されるマウスポインターの形状で実際の大きさとは違いますし、同時に表示されることはありません。
① 表の移動ハンドル: クリックして表全体が選択でき、表を移動させることも出来ます。
④ のセル選択は、図のようにセル最下部の セル終了記号 通常の表であれば表全部を Ctrl + C でコピーして Excel に貼り付けた後 、Excel 上でその表をもう一度 Ctrl + C して 「形式を選択して貼り付け」 で、『行列を入れ替える』にして出来た表をさらに Word に張り付ければ簡単です。
上図は Word2007 を使って 「 挿入 」 → 「 表 」 「 クイック表作成 」 から取り込んだギリシャ語の表です。この表のギリシャ文字は数式*の一部なので、 Excel を経由する方法では文字が表示されません。
*数式の編集 … Word2003 では 「 挿入 」 → 「 オブジェクト 」 → 「 新規作成 」 の 『 Microsoft 数式 3.0 』 で、 Word2007 では 「 挿入 」 のタブから 「 数式 」 で 平方根や微分積分等を含む数学の数式…例 表中に空セルがあるとうまくいきません。予めスペースなどで埋めておきます。
各列の上部にマウスポインターを移動し↓(列の選択)で列を選択し右クリックで、セルの結合をします。
例の場合6回操作しなくてはならないのですが、2回め以降は F4 キー ( または Ctrl + Y ) で簡便に繰り返し処理出来ます。
直前の操作の繰り返し
前述のように、2003では、「罫線」→「変換」→「表の解除」、2007では「表ツール」の「レイアウト」で「表の解除」をクリックして表を解除します。この時、文字列の区切りは 「 段落記号 」 にする必要があります。
図のように表が解除されました。通常のデータと違い 数式 が入力されていますので、Α( α の大文字 ) や Β ( β の大文字 )などが
中央揃えに配置されています。 このまゝで前述のように 2003では、「罫線」→「変換」→「文字列を表にする」を、2007 では、「挿入」タブの「表」から「文字列を表にする」をクリックして再度表を作ります。 この時、文字列の区切りは 「 段落 」 に 「 列数 」 は 13 に指定する必要があります。(元の表が13行ある)
図は完了後の表です。
計算式の挿入
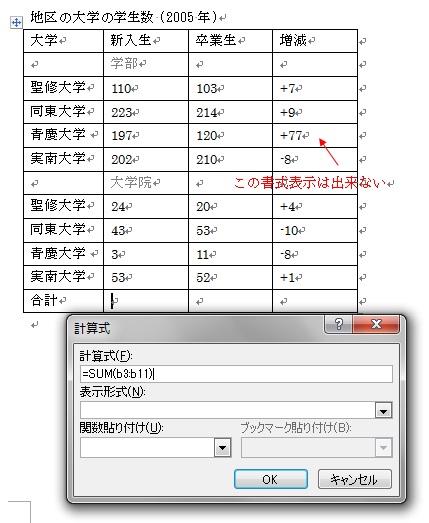
セル内のデータ配置
 「均等割り付け」を使うとセル幅に広がり見栄え良くなりますが、数値データに適用すると間延びします。
「均等割り付け」を使うとセル幅に広がり見栄え良くなりますが、数値データに適用すると間延びします。
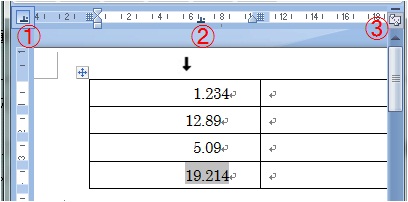
 が表示されるまでクリックを続けます。②のルーラー上の適当な位置を指定すれば OK です。
が表示されるまでクリックを続けます。②のルーラー上の適当な位置を指定すれば OK です。
表罫線書式のコピー
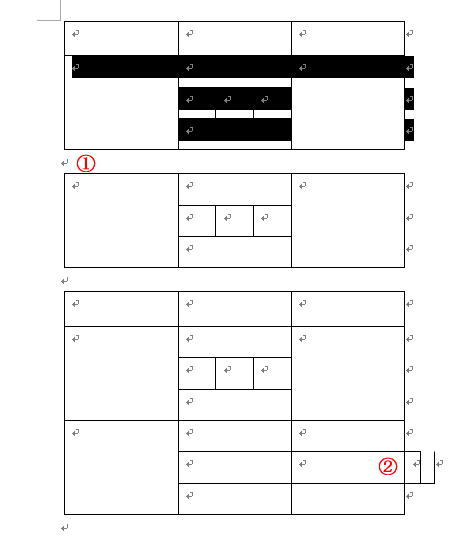
 で元に戻さなければなりません。列幅変更した表の場合も時として不具合が生じることがあります。そのような場合は変更は最後にする方が無難で、表へのデータ入力は確認後にするのが better です。
で元に戻さなければなりません。列幅変更した表の場合も時として不具合が生じることがあります。そのような場合は変更は最後にする方が無難で、表へのデータ入力は確認後にするのが better です。
表セル選択法
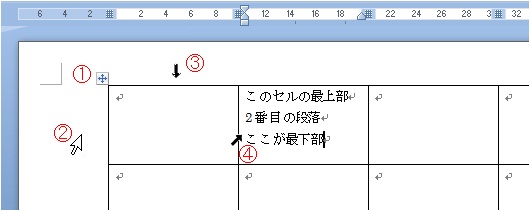
② 行の選択: クリックして行全体が選択できます。マウスドラッグで複数行が選択できます。
③ 列の選択: 列全体の選択。マウスドラッグで複数列が選択できます。
④ セル内容の選択: クリックしてセル内容全体が選択できます。
 ( 段落記号酷似 ) にカーソルを置いて Shift を押しながら → を 1 回押す、または、 最下部の段落 ( 「 ここが最下部 」 の文字列がある ) 上で トリプルクリックすることもできます。
( 段落記号酷似 ) にカーソルを置いて Shift を押しながら → を 1 回押す、または、 最下部の段落 ( 「 ここが最下部 」 の文字列がある ) 上で トリプルクリックすることもできます。
応用…行と列を入れ替えてみる。
Excel を経由する方法
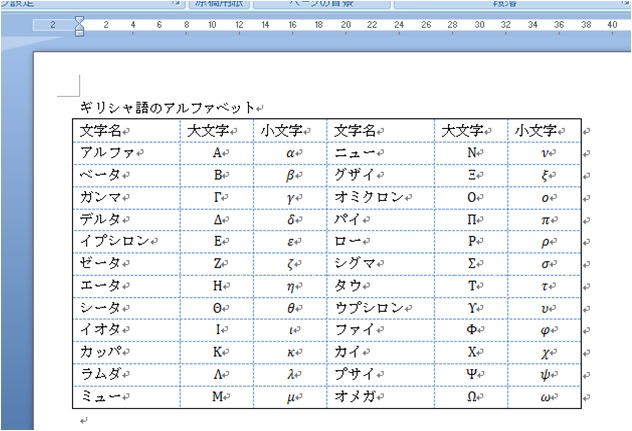
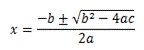 …のように品質の良い書体が容易に編集できます。
…のように品質の良い書体が容易に編集できます。
「 表の解除 」 と 「 文字列を表にする 」 を利用する方法
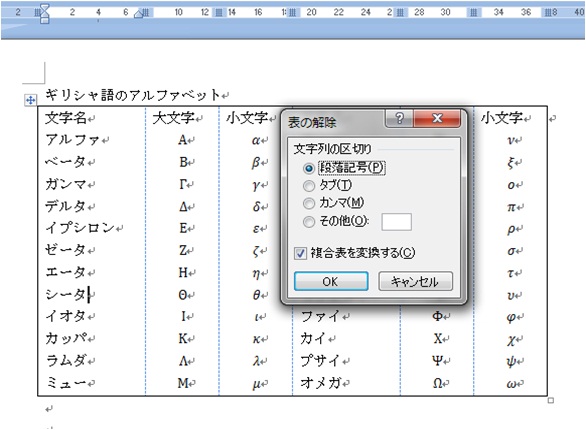
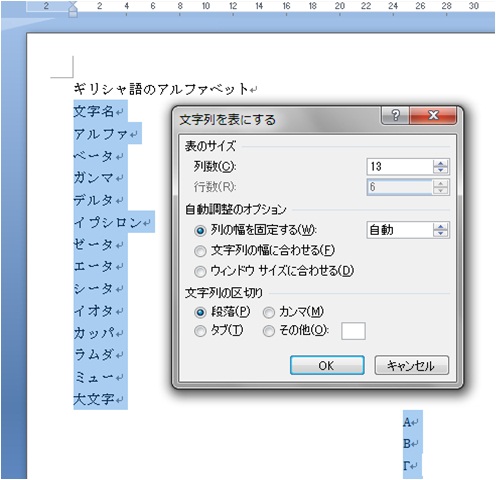
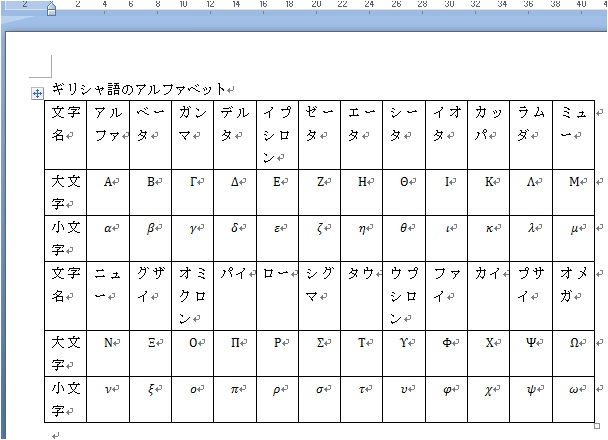
このサイトで扱った項目