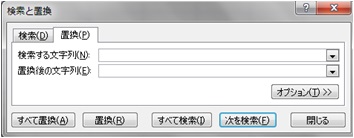
一般に文書中の文字列を置換するには、2003 では 「 編集 」 → 「 置換 」。 Word2007 では、「 ホーム 」 の「 置換 」で、Excel2007 では「 検索と選択 」 から 「 置換 」をクリックして図1.のようなダイアログボックスが表示されます。Ctrl + H のショートカットキーを使うのが簡便です。
置換の対象とする範囲を指定した場合はその範囲内の、何もしなければ文書全部の 「 検索する文字列(N) 」 が 「 置換後の文字列 」 の文字列に置換されます。置換後の文字列 を空白にすれば消去されます。
図1.Excel のダイアログボックス
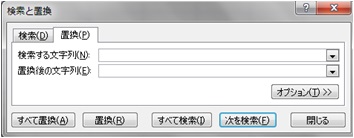
編集済み文書の改行を一括解除するには、 Word では段落記号  ( 改行マーク )、 Excel では セルの改行( Alt + Enter ) の制御文字を消去する操作が必要ですが特殊な方法があります。
( 改行マーク )、 Excel では セルの改行( Alt + Enter ) の制御文字を消去する操作が必要ですが特殊な方法があります。
1. 図1.の 「 検索と置換 」 のダイアログボックスで「 検索する文字列(N) 」に 『 Ctrl + J 』 を入力します。このとき ボックスには何も表示されませんが、「 置換後の文字列(E) 」 で指定した文字列に置換されます。改行を一括解除するには 置換後(E) を空白にして 「 すべて置換(A) 」 にします。
この 『 Ctrl + J 』 の意味は難しいです。とにかく使えたら便利と考えておきます。この制御文字は 「 検索する文字列(N) 」 に表示されないので引き続いて置換機能を使用する場合に、 「 置換後の文字列(E) 」 にフォーカスが移ることがあります。検索文字列を Delete および Back Space で消去する必要があります。
2. clean 関数は 『 印刷できない文字を文字列から削除します 』 ので、図2.のように b1 セルで 「 =clean(a1) 」 と入力すると a1 セルで適用した 「 Alt + Enter 」 の制御文字 ( 何も表示されない )を削除した文字列に替えることが出来ます。a2 セル以下複数行ある場合も、 b1 以下をコピーと貼り付け または オートフィルで の簡単に実行出来ます。但し、b列にできた文字列は関数形式なので Ctrl + C と Ctrl + V を連続操作し  ( 貼り付けのオプション ) で 「 値のみ(V) 」 にしておきます。
( 貼り付けのオプション ) で 「 値のみ(V) 」 にしておきます。
図2.
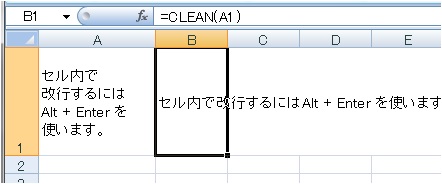
図3.
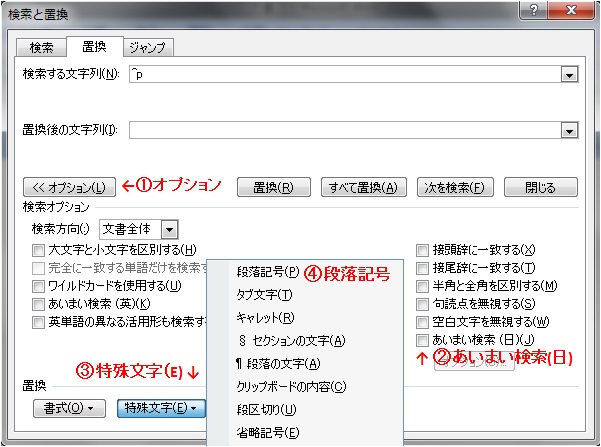
①のオプションボタンをクリックすると 図3.のダイアログに変化します。
② で 「 あいまい検索(日)(J) 」 のチェックをはずすと ③ の 「 特殊文字の選択(E) 」 が有効になるのでここをクリックし、④の 段落記号(P)を選びます。
(注) Excel と同様に 検索文字列に 『 Ctrl + J 』 を入力すると 「 書式: 両端揃え 」 が表示され段落全体が置換されるようです。何も文字は表示されませんが不必要な場合にこれを消去するには、「 特殊文字(E) 」 の右側の 「 書式の削除(T) 」 ( 図3.では隠れています )をクリックしなければなりません
段落記号以外に適用できる 特殊文字 を次に列挙します。
図4.検索する文字と、 置換後に使える文字
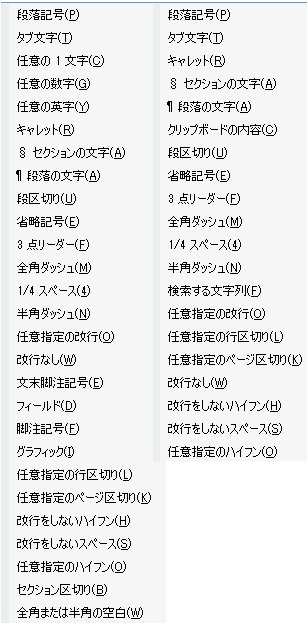
次に列挙する文字は 検索する文字列で、置換後の文字列には適用できない文字もあります。
タブ文字(T) … Tabキーを押すごとに表示される → の文字が「 置換後の文字列(E) 」 で指定した文字列に置換されます。置換後の文字列にタブ文字を指定することも出来ます。
任意の1文字(C) … 全文字が置換後の文字に変換されます。
任意の数字(G) … 数字(全角、半角とも)が置換されます。
任意の英字(G) … 英字(全角、半角とも)が置換されます。
キャレット、セクション文字、段落の文字 … キャレット(^,^)§、¶ が検索および置換後の文字の対象になります。
これらはキーボードから直接、または "せくしょん"、"だんらく" の漢字変換で入力できますが §,¶ は文字幅の大きい文字になります。検索および置換後の文字には相互に互換性があります。
段区切り、セクション区切り … ページレイアウト→区切り (2007)、挿入→改ページ (2003) から挿入された段区切り、セクション区切りが対象になります。段区切りは置換後の文字にも指定出来ます。
省略記号、3点リーダー … 挿入された『 … 』 が対象になります。この記号は "さんてん" の漢字変換で表示されます。図5.で挿入される記号とは微妙に異なりますが 検索および置換後の文字には相互に互換性があります。
全角ダッシュ、1/4スペース、半角ダッシュ、任意指定の改行、改行なし、改行をしないハイフン、改行をしないスペース、任意指定のハイフン … 図5.で挿入された特殊文字が対象になります。置換後の文字にも指定できます。
文末脚注記号、脚注記号 … 文書中で Ctrl + Alt + D, Ctrl + Alt + F で設定された記号が置換の対象になります。
フィールド … 表のセルに計算式を入力しフィールドコードを表示していたり、ルビや囲い文字、組み文字など拡張書式を Shift + F9 キーでコード表示されたフィールドや差し込み文書の ≪Next Record≫などが置換の対象になります。
グラフィック … 挿入された図等が置換の対象になります。
任意指定の行区切り、任意指定のページ区切り … Shift + Enter で強制改行した ↓、 Ctrl + Enter で強制改ページした  が対象になります。置換後の文字にも指定できます。
が対象になります。置換後の文字にも指定できます。
図5.

通常のキーでは入力困難な特殊文字の挿入方法は次の通りです。
「挿入」→「記号と特殊文字」のダイアログの 「 特殊文字 」 で図5.の様な文字を挿入できます。
また、下部の ショートカットキー(K) でユーザー設定のキー割り当てを変更、設定することが出来ます。
表示されない文字、記号が存在するので、 を ON にしておく方がよいです。
を ON にしておく方がよいです。
( よく分からないこと )
図5.で挿入した 商標( ™ )、セクション記号( § )、段落記号 ( ¶ )、省略記号 ( … )などの文字は 通常の "とれーど"、"せくしょん"、"だんらく"、"てん" などと入力し漢字変換等で表示される文字とは異なります。半角と全角の違いなのかも分かりません。
(特殊文字のショートカット)でふれたように文字または記号の右にカーソルをおいて Alt + X の操作をすると オリジナルの 十六進コード が表示されます。理由はわかりませんが図5.で挿入した特殊文字と漢字変換で表示された文字も同じ十六進コードが返されます。同位置で再度 Alt + X の操作をすると 図5.で挿入した文字になります。従ってこのような文字の場合 図5.のダイアログを使わなくても実行できそうです。