
年の瀬も迫ってくると年賀状作成の時期になります。 専用ソフト(筆王、筆ぐるめ)などがありますが、ここではWordを使ってみます。 宛名については手書きをお勧めします。 コンピューターで印字するならば住所録はドキュメントの My Data Sources フォルダー内に所定のファイル (Exccel か Word)を置いておきます。 このフォルダー内には「標準形式の住所録ファイル」がWordの初期設定で予め作られています。
ファイル名は、Address.xls (エクセル)と Address.doc (ワード) で最も簡単な方法はこれを使うことです。 これらのファイル内に個人で使うデータをコピー等使って完成させます。
2003 では、「 ツール 」→「 はがきと差し込み印刷 」→「 はがき印刷 」で、 2007 では、「 差し込み文書 」タブの図1.の左2つ目「 はがき印刷 」にすると、 『 宛名面/文面の選択 』 のウィザード起動画面に移ります。
図1.「差し込み文書」 のタブ

図2.既定の年賀

ウィザードの指示に従って好みのものを選びます。この際、自分の好みに近いのを選べば良いです。 後で何とでも変更できます。完了すれば、テキストボックス、画像などが配置されたレイアウトが表示されます。図2.で示したのは既定 ( 年号、住所氏名以外特に選択変更なし )の年賀です。自動的に翌年の干支の図が挿入されます。後は、好みに応じて通常の Word 編集に従って削除、変更します。図の変更や文字修飾も簡単に出来ます。但し、ここの 「 頌春 」 は図ですので編集はできません。
注意深く観察すると左上端に Word のカーソルがあるのが分かります。この段落は文字サイズが1ptに設定されていますが変更して、独自の文面を作成することができます。この際、文字列の方向を縦書きに変更すると印刷の向きが自動的に変わって一部の図やテキストボックスが用紙外に隠れてしまいます。文字列の方向を変える前に必要な図などを他の場所にコピーしておいて印刷の向き(縦、横)を再度変えた後に貼り付けをします。
ここのウィザードでは年賀のほか各種案内状、喪中のはがきも作成できます。
往復はがきを使う場合は次項の宛名面作成のウイザードで往復はがきを指定します。
図3.既定の差し込みフィールド
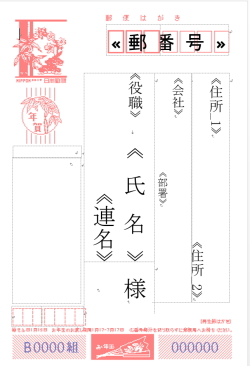
ウィザード設定のほとんどは選択項目です。最後の 「 差し込み印刷機能を使用しますか 」 では、
① My Data Sources フォルダにある、標準形式の住所録ファイルを作っている場合は、[ 標準の住所録ファイルを差し込む ] を選択します。
ウィザードを完了するとExcelの場合はシート名を聞いてきます。通常は Sheet1 です。
図3.は既定の差し込みフィールドの割り当てで、複雑に組み合わされた表で構成されています。宛名ラベルで触れたようにテキストボックスでは適切に機能しません。郵便番号部は2つの表からなり上位3桁、下位4桁が入るようになっています。従って郵便番号で通常挿入するハイフンは省略できます。
「結果のプレビュー」( 図1.の E )をクリックして好みの書式への変更が出来ます。 また、「アドレス帳の編集」( 図1.の C )で喪中など不要な宛先などをチェックします。
②独自の形式で作成している場合は「 他の住所録ファイルを差し込む 」の「 参照 」で、フォルダー内の住所録ファイルを指定し、またフィールド名が既定と異なっている場合逐一指定するなど面倒です。フィールドの 「 ルール 」を使って If 文などを作成することもできます。
Word2003 では「 ツール 」→「 はがきと差し込み印刷 」→「 差し込み印刷ツールバーの表示 」 で図4.のツールバーが表示されます。A,B,C… は図1 の A,B,C… に対応しています。
図4.Word2003 ツールバー
