
ヘッダーとフッター (文書の各ページの上、下の余白)は、ページ番号などを追加できるエリアです。 ここでは、ページ番号の挿入を一般的なフッター(下の余白)で中央に設置することを想定しています。 Excel の場合は、 Excelで文書作成を参照。
Word2003 では、「表示」→「ヘッダーとフッター」で次のツールバーが表示されます。
図1.ツールバー

② でページ番号の書式を決めて、所定のフッターの位置にカーソルを置いて① をクリックします。 Word2007 では、「挿入」タブの「ページ番号」から書式を決めて番号を挿入します。 ページ番号を − 1 − のように修飾したい場合は、
図2.
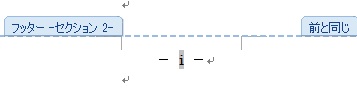
ハイライト表示された番号の前後を編集します。 特に何もしなければ "前と同じ" が表示され自動的に連続ページ番号が設定されます。しかし、次項の例題では注意が要ります。
例題:表紙など1,2ページは番号なし、3〜6ページに目次があり "i, ii, iii, iv" とローマ数字、以降通常のアラビア数字に設定します(図3.)。
図3. セクションの区切り方
ページごとのセクション区切りの場合2つの方法があります。1つは前ページ末に "次のページから開始" を、もう1つの方法は開始ページの冒頭で "現在の位置から開始"を設定します。 セクション については後述します。
前項の★ページ番号設定の手順に従って操作しますが、その前に設定すべき重要な項目があります。 ( 図2.)で "前と同じ" の表示がありますが、これを消去しなければセクションごとの設定が出来ません。
Word2003 では ( 図1.) の ③で、Word2007 では「ヘッダー/フッターツール」から "前と同じヘッダー/フッター" をクリックします。"前と同じ" の表示がなくなっていることを確認して下さい。 "ページ番号の書式設定" ではローマ数字を指定し開始番号を1にします。
7ページの冒頭でも同様の操作をし、ページ番号の書式を普通のアラビア数字に変え、開始ページを1に設定します。
図3.は見やすくするため、ページ番号のサイズを大きくし赤で強調しています。ヘッダーは触っていいないので 「 前と同じ 」 が消えていません。ヘッダーにはタイトルなどをイタリックで使うことが多いです。
図4. 図5. 図4.の文書は Word のヘルプから引用しています。内容にあるように、各セクションで変更できる書式は、余白、用紙サイズ、印刷の向き、プリンタの用紙トレイ、ページ罫線、文字列の垂直方向の配置、ヘッダーとフッター、段組み、ページ番号、行番号、脚注と文末脚注ですがほとんどは ページ毎の設定になります。
一般にはセクション区切りの設定をしなければなりませんが、段組みは任意の個所で簡便に設定出来ますのでその方法を作成します。
図4.のように 段組みを設定する段落 ( 複数の段落でも可 ) を選択して、[ 図5.のように 2段組みに設定され、該段落の前後に セクション区切りが自動的に設定されます。 図6.段組み ダイアログボックス 段組みの 段数、間隔などは 「 段組みの詳細設定 」 で 図6.のダイアログボックスが表示され任意にレイアウトすることが出来ます。
★セクションごとのページ番号
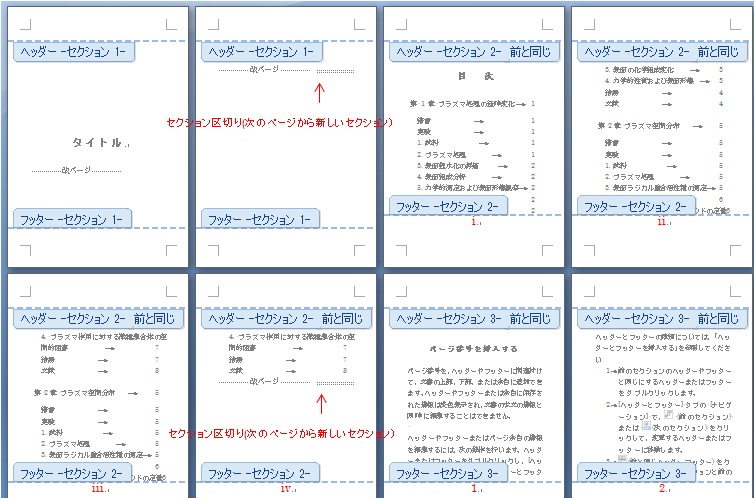
 がクリックされておれば、"セクション区切り"のメッセージが表示されます。ここでは後者の方法を採用してみます。3ページの冒頭で、Word2003 では、「挿入」→「改ページ」→「セクション区切り」で"現在の位置から開始"を、Word2007 では、「ページレイアウト」のタブから「区切り」で"現在の位置から開始"を指定します。
がクリックされておれば、"セクション区切り"のメッセージが表示されます。ここでは後者の方法を採用してみます。3ページの冒頭で、Word2003 では、「挿入」→「改ページ」→「セクション区切り」で"現在の位置から開始"を、Word2007 では、「ページレイアウト」のタブから「区切り」で"現在の位置から開始"を指定します。
また特に必要な場合には奇数偶数ページごとの設定も出来ますが一般向けでないのでふれません。
★セクションとは ( 段組み設定 )
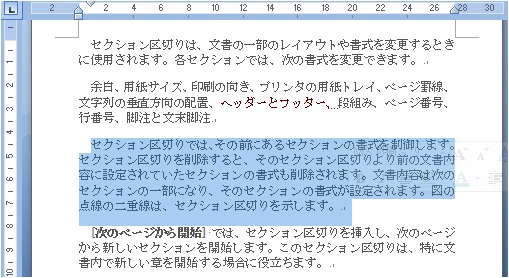
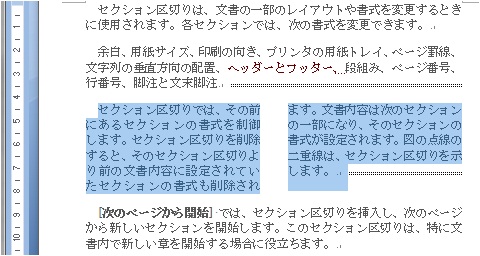
 ] のコマンドをクリックするか、 2003 では 「 書式 」 → 「 段組み 」 を、 2007 では、ページレイアウト の 「 段組み 」 をクリックします。
] のコマンドをクリックするか、 2003 では 「 書式 」 → 「 段組み 」 を、 2007 では、ページレイアウト の 「 段組み 」 をクリックします。
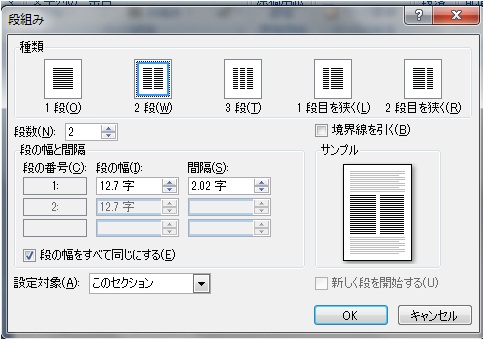
このサイトで扱った項目