図1.

Word2007 まででは、テキストボックスの形状をオートシェイプで替えることが出来ます。 広告のチラシなどデザイン力を発揮したインパクトのある文書作成の要領を示します。 拙速な例題を使って、概略をまとめてみます。同種の文書で段落罫線を使った例も参考にして下さい。
図1.

まずWord2007 の操作について説明します。 ( Word2010 では若干異なるようです) 稚拙なデザインでお粗末ですが、要点を知って下さい。 タイトルの文字飾りは、『ワードアート』 ( 「 挿入 」 タブから 「 ワードアート 」 )。 Excel の 「 ワードアート 」 の方が多彩なのでここでは Excel で作成して貼り付けています。
「 ページレイアウト 」 タブの 『 ページ背景 』 グループ で 「 ページの色 」 と 「 ページ罫線 」 から編集します。
「 Office ボタン 」→「 Word のオプション 」→「 表示 」の「 印刷オプション 」 で 『 背景の色とイメージを印刷する 』にチェックがないと背景色が印刷されません。
」→「 Word のオプション 」→「 表示 」の「 印刷オプション 」 で 『 背景の色とイメージを印刷する 』にチェックがないと背景色が印刷されません。
「 ページ罫線 」では「 □ 囲む 」を、ダイアログの下部の 「 絵柄 」 から好みの図柄を選びます。
ここでは音楽のオタマジャクシが描かれています。
…下方 図6.のダイアログボックスを参照…
下部の写真は通常の「 挿入 」→ 「 図 」で挿入し、 「 文字列の折り返し 」で「 四角 」にしてあります。
2つのテキスト部分は、「 挿入 」タブの「 テキストボックス 」で「 横書きのテキストボックス 」を2つ挿入しています。 「 テキストボックスツール 」 の 「 図形の変更 」から 巻紙等の図形を選びます。( Word2010 では 図形の挿入からテキストボックスに変えなければなりません)
上のテキストボックスは、「 テキスト ボックスツール 」の「 書式 」から「 図形の塗りつぶし 」(空色)、 「 図形の枠線 」(水色)、「 図形の変更 」(横方向の巻紙形式)でそれぞれ拙速な指定をしています。 下のテキストボックスも同様適当にしていますが、「 図形の塗りつぶし 」で「 グラデーション 」と、「 影効果 」を施しています。
図2.
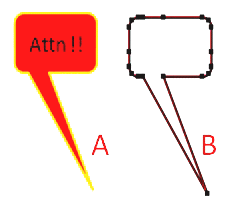
図3.
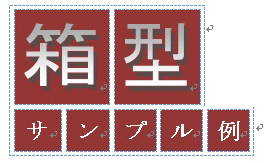
上のテキストボックスに 「 テキスト ボックスツール 」から「 リンクの作成 」を操作して、下のテキストボックスに『 テキスト 』を流し込んでいます。 つまり、2つのテキストボックスは独立していないのです。上の続きが下に繋がります。
図2.の A のような吹き出しの編集は Word では困難なので Excel で作成し Word に貼り付けします。。Excel2003 では図3.の 「 オートシェイプ(U) 」→「 線(I) 」 のフリーフォームから B の形から編集します。 Excel2007 では 「 挿入 」 →「 図形 」の 角丸四角形吹き出しを選びます。 「 描画ツール 書式 」 の  (図形の編集、頂点の編集 ) で 『 フリーフォームに変換(V) 』 をクリックした後、『 頂点の編集(E) 』で B の形にします。B の点は 『 頂点 』 とよばれ ドラッグで移動、右クリックで 追加 削除 スムージング などができます。
(図形の編集、頂点の編集 ) で 『 フリーフォームに変換(V) 』 をクリックした後、『 頂点の編集(E) 』で B の形にします。B の点は 『 頂点 』 とよばれ ドラッグで移動、右クリックで 追加 削除 スムージング などができます。
図3.の箱文字は工夫すれば 2003 でも何とかなりますが、Word2007 で作る方法を示します。まず、表の挿入で枠線なしにしておきます。「 表ツール 」「 レイアウト 」 の 「 セルの配置 」→ 「 既定のセルの間隔 」 → 「 セルの間隔を指定する(S) 」で適当な セル間隔を設けます(ここでは 3pt 指定)。表セル選択法を使ってセルの塗りつぶしをします。
(注意) ここではセル間隔を設定しているので列の選択を使いドラッグしてセルを選びます。行の選択を使用する場合は2行を Ctrl キー を使って選択する必要があります。この際ドラッグで選択すると表全部が塗りつぶされます。
上段2つのセルにはワードアートを挿入、下段は通常の文字を入力しています。
ワードアートの挿入……「 挿入 」→ 「 図 」→ 「 ワードアート 」
テキストボックスの形状… 「 表示 」→ 「 ツールバー 」→ 「 図形描画 」で次のツールバーを表示させておきます。
図4.描画ツールバー

「 挿入 」→ 「 テキストボックス 」→ 「 横書き 」、または上のツールバーの中央当たりのアイコンからテキストボックスを作成します。次図のように該テキストボックス ( Excelを中心に解決策ヒント(シーズ)……のテキスト) を選択した状態で、 ( カーソルが点滅している状態では不可です。 テキストボックスの枠線にマウスを移すと にかわりますのでここをクリックします。 ) 「 図形の調整 」→ 「 オートシェイプの変更 」の 「 星とリボン 」などの項目から
にかわりますのでここをクリックします。 ) 「 図形の調整 」→ 「 オートシェイプの変更 」の 「 星とリボン 」などの項目から
図5.図形の調整
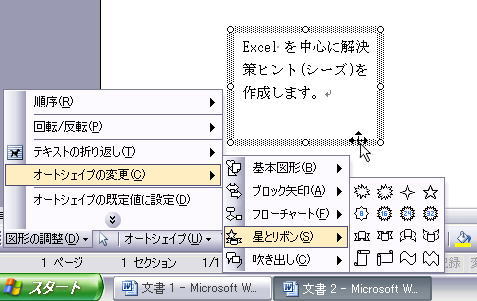
好みの図形を選択し挿入します。図を選択し右クリックで「 オートシェイプの書式設定 」で修飾します。
ページ罫線……「 罫線 」→「 線種とページ罫線と網かけの設定 」から「 ページ罫線 」 の 「 絵柄 」
図6.ページ罫線のダイアログボックス
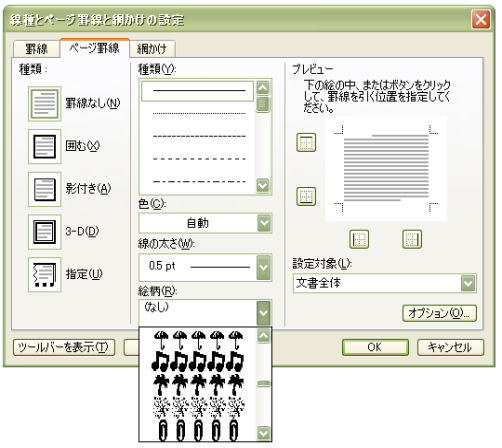
背景色……「 書式 」→「 背景 」→「 塗りつぶし 」
「 ツール 」 → 「 オプション 」 の 「 印刷 」 で 『 同時に印刷する項目 』 の 「 背景の色とイメージ 」 にチェックが入っていないと印刷されません。
複数のテキストボックスでテキストの流し込み……最初のテキストボックスを選び右クリックで「 テキストボックスのリンクの作成 」