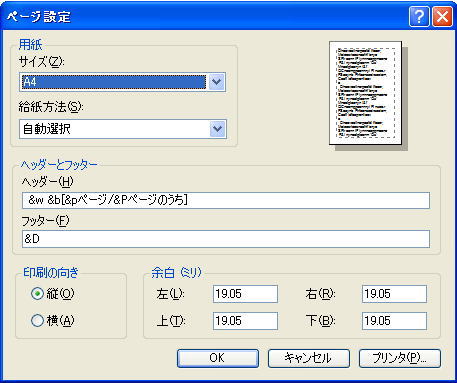
インターネットの閲覧ページを印刷する方法に関する質問があります。直接印刷するコマンド(アイコン)を備えたブラウザも多いですが簡単なためにかえって意に反したプリント結果が得られる事が多いためです。ここではインターネットエクスプロージャー ( IE ) Ver. 6 と Ver.9 について検討します。
ページはブラウザの種類により微妙に異なって表示されます。
IE Ver.6 の場合 「 ファイル 」→ 「 ページ設定 」 で次のダイアログが表示されます。
図1.ページ設定のダイアログ ( IE6 )
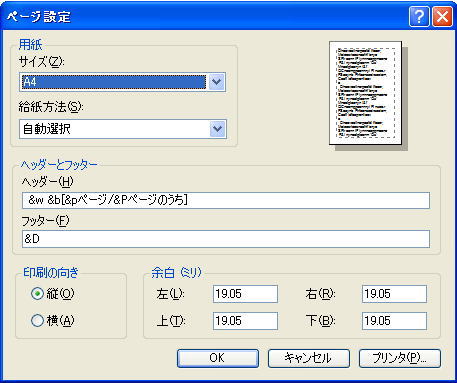
ヘッダー、フッターの編集に使う文字は次の通りです。
図1.の例では ヘッダーが 左揃えで 『 タイトル 』、右揃えで 『 1ページ/3ページのうち 』、またフッターは左揃えで 『 2011年11月1日 』 のように表示されます。
図2.ページ設定のダイアログ ( IE9 )

IE Ver.9 の場合も 「 ファイル 」→ 「 ページ設定 」 で図2.のダイアログが表示されます。
IE Ver.9 では設定がより簡単で、ヘッダー、フッターとも3行ありますが、左、中央、右揃えです。「 カスタム 」 で上記のように編集することも出来ます。
「 ファイル 」 → 「 印刷プレビュー 」 でヘッダー、フッターが確認でき、必要なページのみの印刷も出来ます。IE Ver.9 では用紙に収まるように適宜縮小等も出来ます。
ページ上の必要な部分をマウスでなぞるようにして選んでおきます。 印刷のダイアログボックスから 『 選択した部分(T) 』 で印刷できます。Yahoo のホームページ(Home) のように複雑なページの場合にはうまくいかないこともあります。
選択した部分を Ctrl + C でコピーしておき Word や Excel に貼り付けて印刷する方法もあります。表などは思い通り貼り付けられることが多いです。時刻表などを印刷するのに役立ちます。
局部的に必要なところだけ印刷するなら、スクリーンコピー ( Prt Sc ) を使う方が便利です。
この際、ブラウザ上で ズームアップ しておき F11キー で全画面表示にしておけばより鮮明な印刷が期待できます。Word、 Excel 画面上で Ctrl + V で貼り付けをし要らないところをトリミングして印刷します。全画面表示を解除するときも F11 キーを押します。