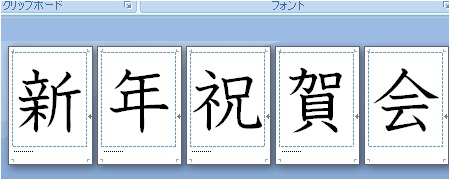
イベントなどで簡単な看板を作ることがあります。会合では 吊り看板 が定番ですが、費用を抑え A4 (または拡大コピーした A3 )用紙をつなぎ合わせて使います。1枚の用紙に1字の要領で作成します。フォントサイズを大きくして直にタイプすることも出来ますが、表のセルを使うと中央揃えなどで便利です。例題の図は完了後の文書を 10% ズーム ( 最小値 ) で表示しています。
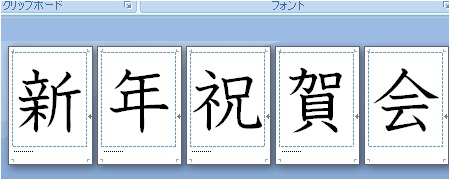
以下にできるだけ無駄の少ない手順を示します。
① 最初用紙余白をできるだけ小さくしておきます。後で変更すると表 ( セル ) の幅を変えなければなりません。
② 行数1、列数1の表を挿入します。セル罫線は 「 枠なし 」 にし、またセルの高さはかなり大きめにしておきます。編集時に画面のズームを小さくしても分かりやすいからです。セルの配置は予め 「 中央揃え 」(上下左右とも) にしておきます。表の挿入については Word で表作成
③ 表部分の下で Ctrl + Enter で 「 改ページ 」 を設定します。(注) Ctrl + Enter は Word で 「 ページ区切り 」 を設定し 「 現在の位置から次のページを開始します 」 下の図参照。、この際  が ON になっていないと ……改ページ…… が表示されません。
が ON になっていないと ……改ページ…… が表示されません。
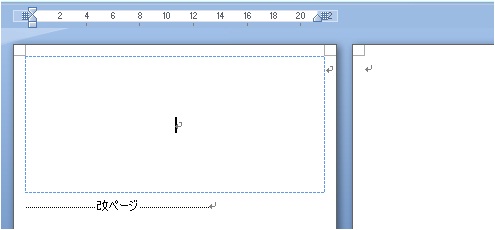
③ 次の図のように最初から ……改ページ…… までの部分を選択し Ctrl + C でコピーしてこの図の右方向に見えている新しいページで Ctrl + V で貼り付けをします。新たに新しいページが出来ますので必要な文字数分だけページを作ります。1ページのセルから順に 新、年、祝、…のように文字を埋めます
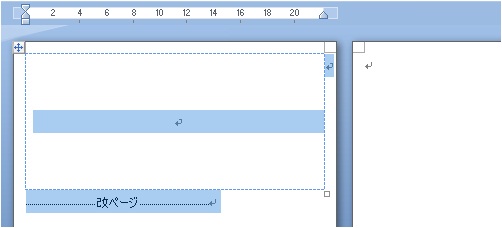
④ 1ページ目の表セル ( 新の字がある )でこの 新 の字を選択し 「 フォントサイズ 」 を 520 と入力し、フォントは 「 教科書体 」 に設定します。但し、環境に応じて必要ならば サイズとフォントは変更調整します。サイズを大きくしすぎて1ぺーじのセルに収まりきれず次頁が白紙になれば失敗です。戻る (  ) でやり直します。
) でやり直します。
この 新 の字を選択したまゝで  をダブルクリックしておいて各ページの文字をドラッグしてなぞるようにして書式貼り付けするか、セルの選択
をダブルクリックしておいて各ページの文字をドラッグしてなぞるようにして書式貼り付けするか、セルの選択  をクリックします。終了時は Esc を押すか、刷毛のコマンドをもう一度クリックします。
をクリックします。終了時は Esc を押すか、刷毛のコマンドをもう一度クリックします。