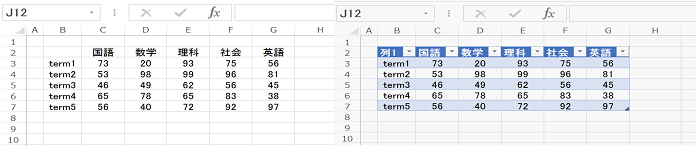
Word や Excel で新規に文書を作成する時、テンプレートのサンプルが表示されます。目的に合致する場合非常に便利ですが、個々に変更したい場合もあります。変更を加えたり自身で設定するためのヒントを作成します。ここでは Word2013, Excel2013 を想定して操作法を作成しますが 2007 以降でも同様だと思いますが確認していません。
表の認識と書式
図1.Excel の表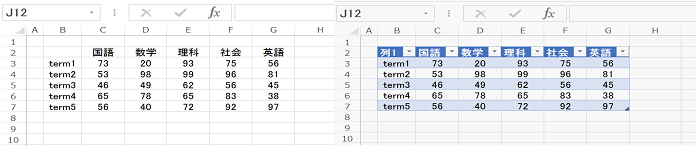
テンプレートでは表の認識をさせて記述を簡略にしています。通常 ( 図1.左 ) の表内のセルで Alt,H,T ( Alt キーに続いて H, T を押す )で 『 テーブルとして書式設定 』 のダイアログが表示されます。スタイルを指定すると例えば 図1.右 のようになります。これにより以後 Excel は表として認識し自動的に表の名前が付されます。図1.右の c8 セルで、また h3 〜 h7 の任意のセルで  ( オートSUM ) をクリックし Enter を押すと c8 セルは 『 =SUBTOTAL(109,[国語]) 』、h 列の全セルに『 =SUM(テーブル1[@[国語]:[英語]]) 』 のように自動的表示されます。通常のワークシートでの表示 ( =SUM(C3:C7) など ) とは異なり 『 テーブル1 』 という名前が付され 範囲が [ ] 付きで表記されます。
( オートSUM ) をクリックし Enter を押すと c8 セルは 『 =SUBTOTAL(109,[国語]) 』、h 列の全セルに『 =SUM(テーブル1[@[国語]:[英語]]) 』 のように自動的表示されます。通常のワークシートでの表示 ( =SUM(C3:C7) など ) とは異なり 『 テーブル1 』 という名前が付され 範囲が [ ] 付きで表記されます。
殆んどのテンプレートでは様々なセル書式を設定して文字列の書式、セル塗りつぶしの色などを変化させています。Alt,H,L,R の 『 条件付き書式ルールの管理 』 で 『 ルールの編集(E) 』 をクリックして詳細を確かめることができます。セルに特定のアイコンだけを表示させている場合もあります。条件の記述には、数式の先頭には必ず イコール (=) を入力し、返される値は TRUE(1) または FALSE(0) である必要があります。 参照範囲内にエラーになるセルがあれば条件付き書式が適用されないので IS 関数 や IFERROR 関数を使うことが多いです。
名前の確認
条件の論理式には多くの『 名前 』 が使われます。範囲名を示す 『 名前 』 はワークシート左上方の 『 名前ボックス 』 ( 図1.の J12 と表示されている部分 )の右側ドロップダウンリストをクリックして設定されている範囲が分かります。変数などの役割に使われる 『 名前 』 もありこれらを含め Alt,M,N または Ctrl + F3 ( 『 名前の管理 』 ダイアログ ) で詳細が表示されます。当該名前を選択し 編集(E) をクリックすると設定内容が確かめられます。なお、名前の文字数、またこれを使った論理式などは長くなるので 名前ボックスをはじめこれらのダイアログボックスの枠は拡げることができるようになっています。
メッセージ
特定のセルをアクティブにするとメッセージが表示され使い方のガイダンスが示されることがあります。多くは Alt,A,V,V 『 データの入力規則 』の『 入力時メッセージ 』 タブで作成されたものです。当初は便利でも、使っていると煩わしくなるのでここの メッセージ(I) のテキストボックスで消去することができます。
リンク
セルや図をクリックして他のシートにリンクさせていることがあります。当該オブジェクトを選択し Alt,N,I 『 ハイパーリンクの挿入 』の 『 このドキュメント内(A) 』の セル範囲 でシート名にマークされているシートにリンクします。オブジェクトの選択には Alt,H,F,D,O or P を使います。単にマウスの選択ではクリックしたことになってリンクしてしまいます。
メッセージ
編集前のコントロールのコンテンツに表示されますが使用法が複雑な場合には 改ページ して次ページでガイダンスをしていることがあります。
図の変更
図を選択して Alt,J,P,G ( 図ツール, 図の変更 ) で図の変更をします。図のように見えても描画である場合はこの操作は無効です。また、図がヘッダーあるいはフッター部分で挿入された図は編集画面では淡く表示され ( 印刷プレビューでの表示は正常 )、ヘッダーなど以外からでは選択できません。なお、ページ罫線は既定の線種等以外は使えないので独特なページ罫線の場合は描画を使っています。本文の適当な位置で Ctrl + Enter で 改ページして2ページ目にも同じ図、描画があれば ヘッダーあるいはフッター で挿入したオブジェクトです。本文中のカーソル位置を探すのが困難な場合は左上冒頭で Ctrl + Enter を試みて後で 「戻る」 を使えばよいでしょう。
を使えばよいでしょう。
表
表が使われている場合は罫線や表の移動ハンドルの存在で確認できます。セル内の段落インデントや間隔が設定されていないのに文字位置が通常と異なる場合はセル内で Alt,J,L,O ( 表のプロパティ ) → 「 セル 」 タブ → オプション(O) で変更されている可能性があります。通常セル編集時は特に必要なことは少ないですが、セルを1枚の用紙に例えると同列セルの左右の余白、同行のセルの上下余白を設定していることに相当します。
コントロール
セキュリティの関係で通常は 『 開発リボン 』 が非表示になっているのでこれを表示させる必要があります。Alt,F,T → 『 リボンのユーザー設定 』 で 『 開発 』 にチェックを入れて OK を押します。
Alt,L,D,M で 『 デザインモード 』 が ON になり、全体のデザイン状態が分かります。該当するコントロールの文字上などにカーソルを置き Alt,L,L ( または、『 デザインモード 』 の直下 にある 『 プロパティ 』 をクリック )で設定の状態が分かります。多くの場合 『 コンテンツの編集時にコンテンツコントロールを削除する(R) 』 にチェックが入っているのでユーザーの編集時にコントロールの機能が失効します。
自らこれらのコントロールを設置するには位置を指定し左隣のアイコン ( 例えば リッチテキストコンテンツコントロール などのツール ) をクリックして挿入します。終了すれば デザインモード を必ず OFF にします。開発リボンはそのままでも特に問題はありません。
かつてVBA を使ったテンプレートや簡単なアクションゲームがありました。VBA を使うとより緻密な作業ができますがセキュリティの問題で最近では使われていません。オートスタートが可能でファイルを開くだけで実行できるので思いがけないサプライズ効果もあります。
かつてはなかったとは言いませんが、子供間のいじめ問題は今日のような陰湿なものはなかったように思います。VBA の事情といじめが不思議に重なって感じられます。