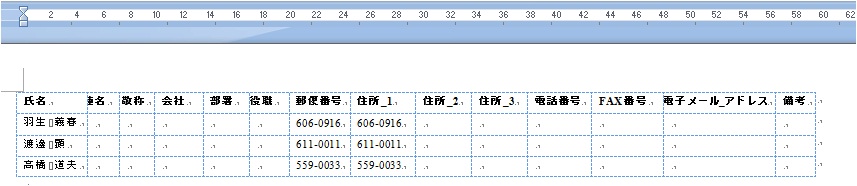
マイドキュメントの My Data Sources フォルダー内に作られている Word ファイル ( Address.doc )、Excel ファイル ( Address.xls ) が、Word の差し込み文書のラベルやはがきの宛先の既定のデータ元として指定された住所録です。次の図は Address.doc の内容です。勿論、別フォルダーで別名のファイルで別個に指定しても問題ありませんが、年賀状宛名ではこれを使うとフィールド設定等の余計な労力が要らないので便利です。以下に難しい地名をタイプすることなく簡易に郵便番号から変換する方法を示します
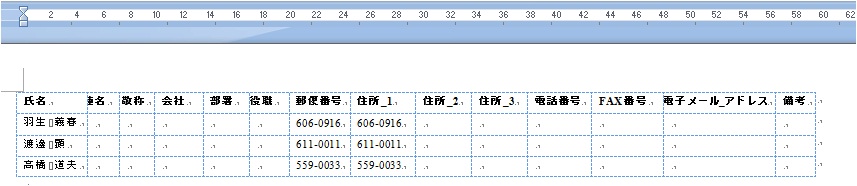
ふりがな欄は既定の住所録には設けてありませんが、新たに作るなら先に作っておいて ( 列の挿入 ) これを氏名欄にコピーして ふりがな → 漢字変換する方が簡単です。(後述参照 Word では Excel 同様並べ替えが出来ます Word並べ替え)
① 氏名と郵便番号は通常通り入力します。最右端のセル ( 備考欄 ) にカーソルを置いて Tab キーを押すと新しい行が加入されます。多数の行を挿入するには、 セルで右クリック 「 挿入(I) 」 → 「 下に行を挿入(B) 」 で行加入しておき 『 F4 キー 』 ( 直前の操作繰り返し ) を連続して押します。
② 一通り入力が終わったら 郵便番号 のデータを選び Ctrl + C でコピーして 「 住所_1 」 欄に貼り付けします。
③ 「 住所_1 」 欄の各セルにカーソルを置いて 『 変換キー 』 を使い Word2003 では ( 郵便番号 → 住所 ) Word2007 では ( 住所に変換 ) を指定します。( 次項 Excel 参照 )
④ 『 京都府京都市 』 等は後で一括置換しますが、京都市には長ったらしい地名が多いです。 年賀状宛名の場合は 「 住所_2 」、 「 住所_3 」 に分割して編集する必要も生じます。
手順はWord とほとんど変わりません。
① 氏名と郵便番号は通常通り入力します。
②郵便番号の列をコピーして住所欄に貼り付けます。
③住所欄のセルをダブルクリックするとデータがハイライト表示されます。
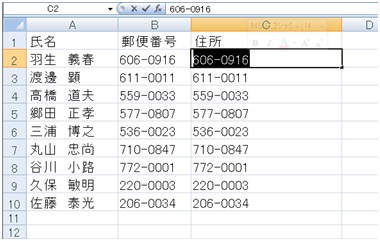
④上図の状態で[変換」キーを押すと変換候補が表示されるので、[住所に変換」をクリックします。
ハイライト表示でなく、 Word の場合と同じく任意の位置にカーソルを置いても可能ですが ハイライト表示させた方が分かりやすいです。 但し、Excel2003 では[住所に変換」は出来ないので Word2003 と組み合わせて応用するのが良いです。
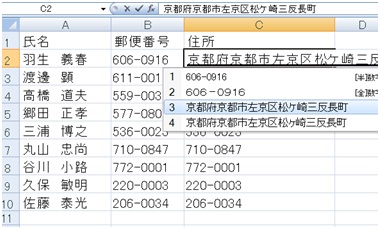
上図のように簡便に町までの記入が終わります。

上の例では「京都府」が不要です。
一通り住所を完成させてから、図のように Ctrl + H で置換することが出来ます。
この際、前もって「京都府京都市」をコピーしておくと手間が省けます。
「すべて置換」にすると早いです。
(注)Excel, Word 共並べ替えが可能ですが漢字では音読み順なので、「 あいうえお順 」にするため 「ふりがな」 を列に含める人も多いです。その場合は先に、 「 ふりがな 」 欄のフィールドを追加編集しておき、 これを 「 氏名 」 フィールドにコピーして漢字変換する方が手間が省けます。