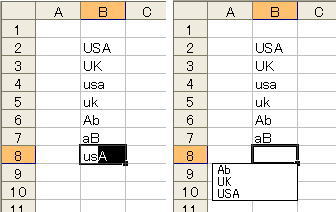
Excel は同じ語句の入力を簡便にするための機能が施されています。「 オートコンプリート 」の機能を無効にしていなければ 図1.の b8 セルで 「 us 」までタイプすると候補が自動的に表示されます(図1.左)。ここではドロップダウンリストの使い方について作成します。
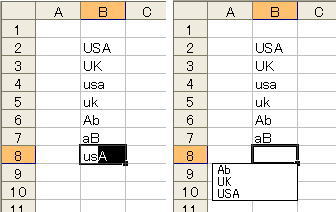
b8 セルでマウス右クリックして 『 ドロップダウンリストから選択(K) 』 を指定すると図1.右のようにリストが表示され候補を選べ簡単に入力ができます。この時、ここの例題のようにアルファベット文字のデータでは大文字小文字の区別をしないので全てが表示されませんし、リストは自動的に昇順に並べ替えられます。また、最下部の b8 セル以外での操作は有効になりません。
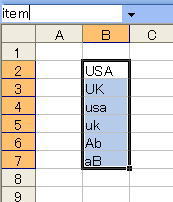
エントリーに指定する語句を含む範囲を 図2.のように選択し名前ボックスに適当な範囲名を記入してEnter を押します。ここでは 『 item 』 としていますが漢字などを使っても OK です。語句の順序は使用頻度の多い順にすると便利です。なお、途中に空白セルを設定してもかまいません。必要に応じてセルを挿入しエントリーを増やしたり、語句を変更することもできます。
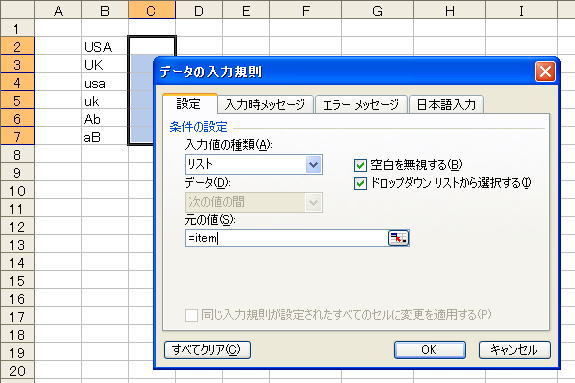
ドロップダウンリストを設定するセルを選んで、Excel2003 では 「 データ 」 → 「 入力規則 」 で、Excel2007 では 「 データ 」 → 「 データの入力規則 」 で 図3.のようなダイアログボックスが表示されます。ここでは隣接の c2〜c7 セルを 指定していますがどのセルでも構いません。1つのセルを指定して設定した後でコピー操作でほかの複数のセルに設定することもできます。
ダイアログボックスの 「 入力値の種類(A) 」 で 『 リスト 』 を選択すると 図3.のような画面に替わります。「 元の値(S) 」 で 『 = 』 をタイプした後に続けて 図2.で定義した範囲名をタイプして OK を押します。
図2.のような範囲名を定義していなければ 図3.の「 元の値(S) 」の右側にある ( RefEdit コントロール ) を使って範囲を指定することもできます。
( RefEdit コントロール ) を使って範囲を指定することもできます。
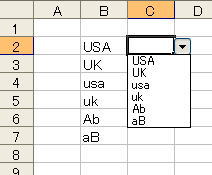
図4.のように設定したセルをアクティブにするとセルの右側に逆三角形のメニューバーが表示されます。図1.とは異なり大文字小文字を区別しすべて表示されます。なお、このセルにリスト中の語句以外をタイプ入力してもエラーになります。次項に従って解除しなければなりません。
図3.の 「 すべてクリア(C) 」 で解除することができます。Excel2003 では 「 編集 」 → 「 クリア(A) 」 → 「 すべて(A) 」 で、 Excel2007 では ポームタブの 「 クリア 」 → 「 すべて(A) 」 が便利ですが入力済みのデータも消去されます。。
Excel2003 では 「 挿入 」 → 「 名前(N) 」 → 「 定義(D) 」 で 削除を指定します。Excel2007 では 「 数式 」 → 「 名前の管理 」 から削除します。
図5.のように c2 セルに 『 =sumif($b$6:$b$11,b2,$c$6:$c$11) 』 と入力し c2〜c5 セルにコピーして使うと b6 〜b11 のセル入力が 図1.の方法で簡単に入力でき C 列に金額を入れると c2〜c5 に各項目の合計額が表示されます。
Excel2003 では問題ありませんが、Excel2007 でこの表を作成しても b6 セルにいかなる方法で入力しても c6 セルに c2 セルと同等の数式が自動的に作成され、これが原因で 循環参照のエラーが表示されます。これを防ぐには c6 セルに予め 0(ゼロ)などの数値を記入しておく必要があります。
Excel2007での注意点
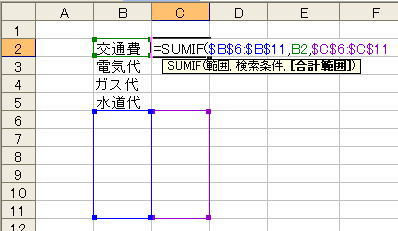
このサイトで扱った項目